windowsxp系统快速打开多个excel表格的方法
为了更好地节省时间,一位windowsxp系统用户就希望能够同时打开多个excel表格。那么,这该如何操作呢?会不会十分复杂呢?接下来,系统城小编就和大家分享一下具体步骤。有同样需求的朋友们,可以一起来看看!
具体如下:
1、快速打开文件夹中的3个表格。
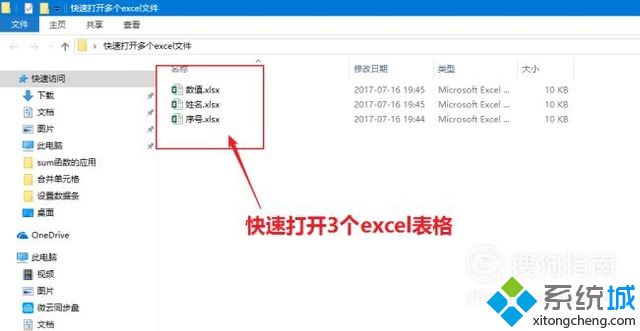
2、选择所有的excel文件,右键选择打开。
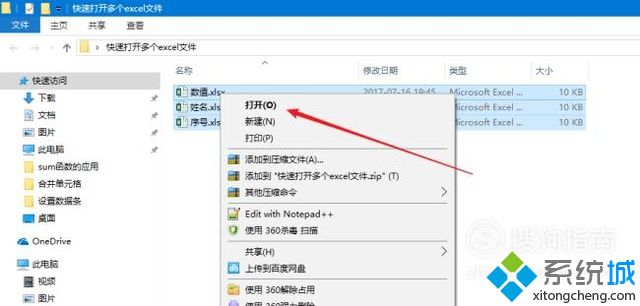
3、点击打开之后3个表格都被打开。
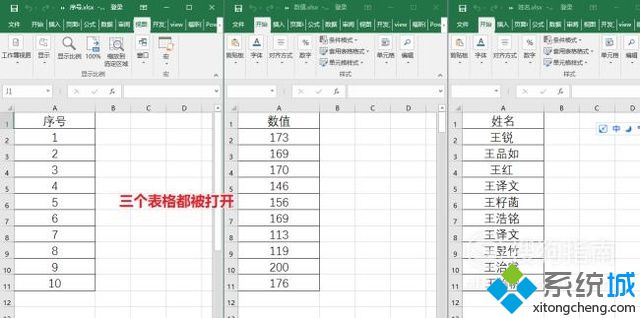
4、也可以在打开窗口选择,点击打开工作簿。
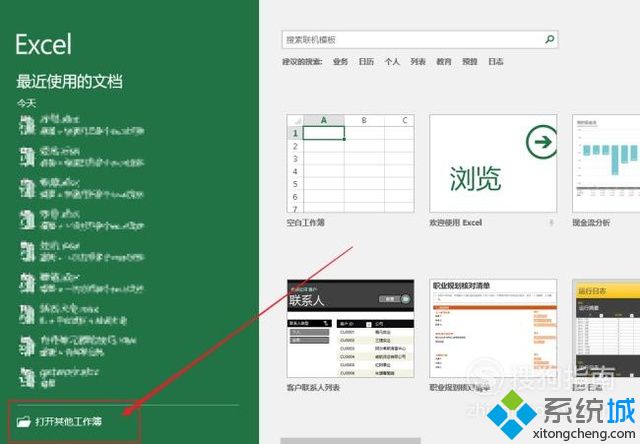
5、在打开对话框中找到文件夹,选择所有的excel文件后点击打开也同样可以同时打开所有表格。
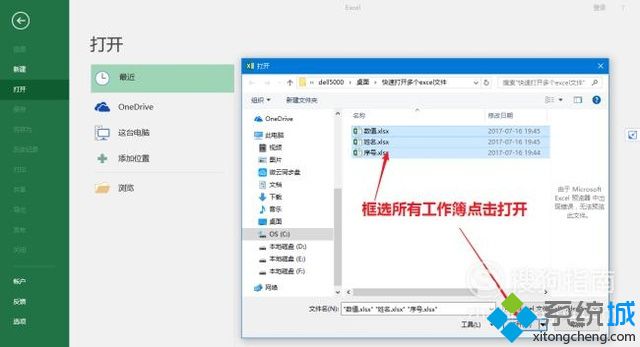
6、也可以通过excel建立文件目录,通过超链接在excel中将表格打开,现在表格中将文件的路径填入到单元格中。
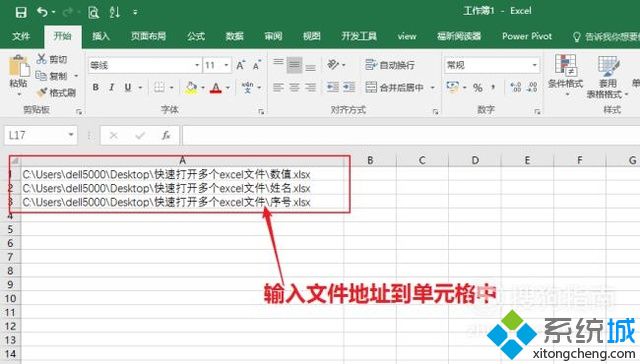
7、文件夹地址可以通过点击文件夹的地址栏获得。
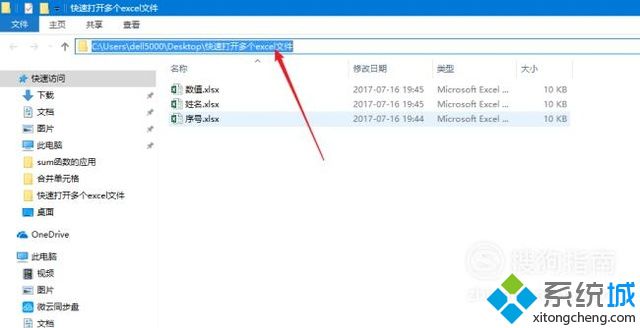
8、在B2单元格中输入公式=HYPERLINK(A1,"数值") ,hyperlink函数是超链接函数,函数有两个参数,第一个参数是链接地址,第二个参数是链接的名称。
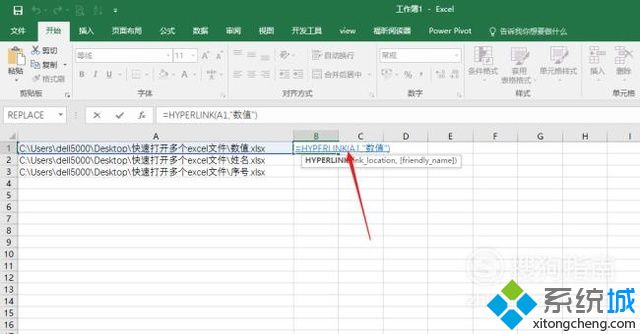
9、输入公式后确定,单元格的内容显示为第二个参数的内容。
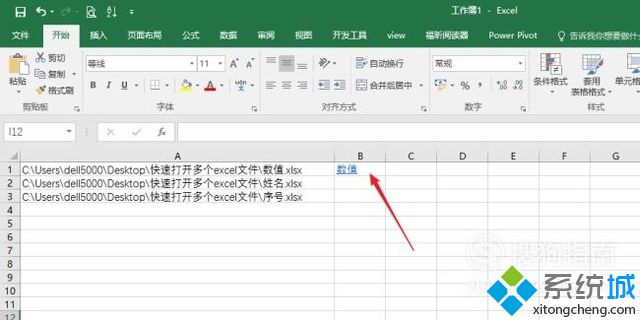
10、同样的方法设置B2和B3单元格,这样文件的目录已经设置好。
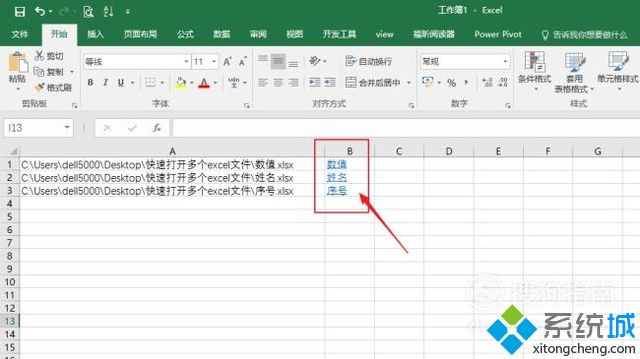
11、鼠标点击一下单元格中的文字。
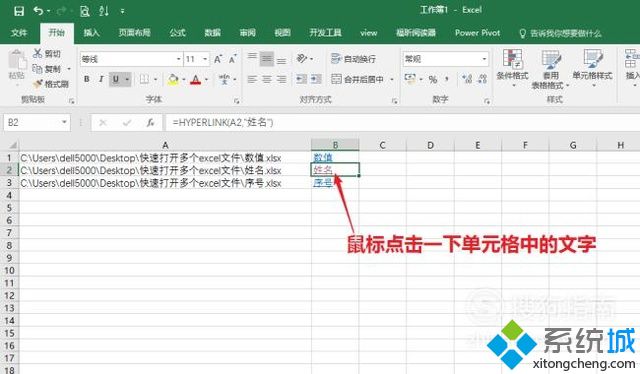
12、点击之后文字对应的工作簿即被打开,使用超链接的方式打开工作簿可以将自己常用的excel表格进行设置,特别是当excel文件分别在不同的文件夹当中的时候,可以节省打开文件夹找excel文件的时间也可以避免因为打开文件夹太多而眼花缭乱。
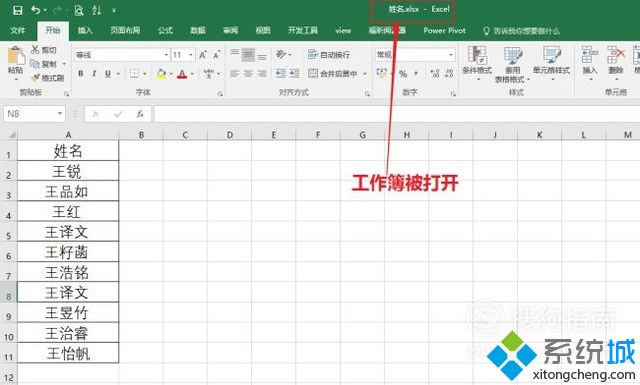
windowsxp系统快速打开多个excel表格的方法就为大家介绍到这里了。经常需要使用到excel表格的朋友们,不妨也动手操作看看吧!
相关教程:把excel表格导入wordwin7 excel打开慢我告诉你msdn版权声明:以上内容作者已申请原创保护,未经允许不得转载,侵权必究!授权事宜、对本内容有异议或投诉,敬请联系网站管理员,我们将尽快回复您,谢谢合作!










