windowsxp系统怎样修改图片上的数字【图文教程】
windowsxp系统怎样修改图片上的数字?近来一位朋友向小编咨询了该问题。其实,图片上的数字,想要修改成为自己想要的数字,只需要使用P图软件修改即可。下面,系统城小编就为大家分享下具体操作方法。
具体如下:
1、打开桌面上最新版本的Photoshop软件,如图。
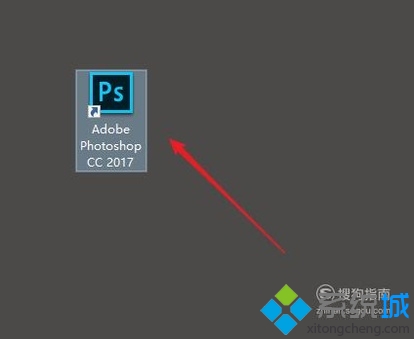
2、点击打开按钮,或者直接使用快捷键CTRL加O,选择需要修改的图片,点击打开,如图。
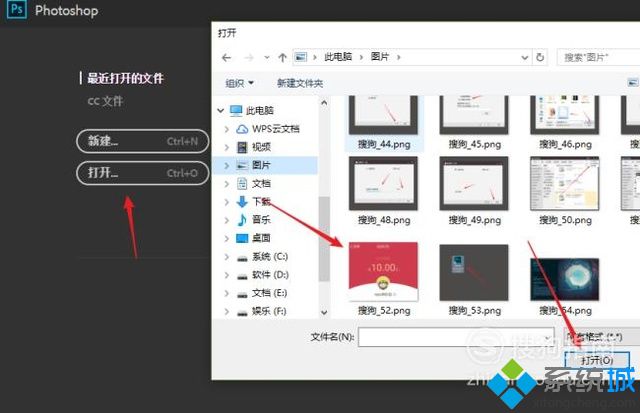
3、打开这样一张图片,在这里将红包的金额修改成为100元,仅供参考。
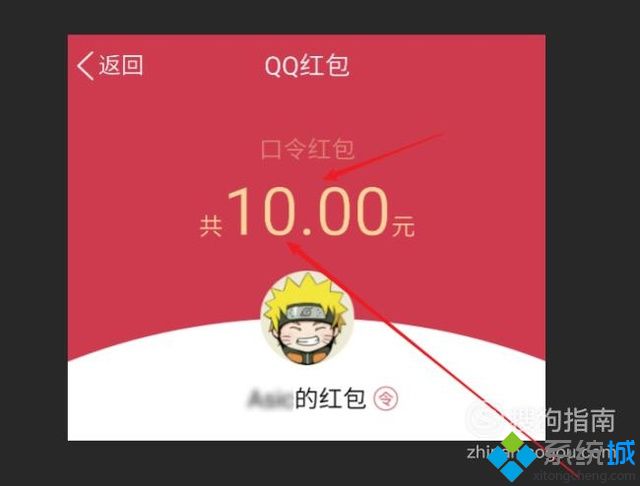
4、点击左面工具箱里的矩形选框工具,如图。
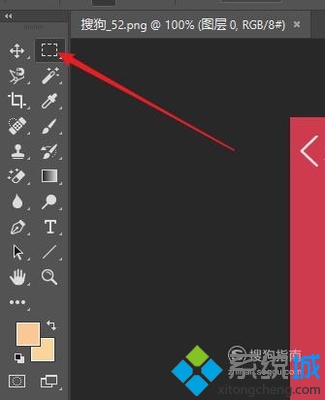
5、画一个矩形选框,使得金额全部被选中,如图所示。
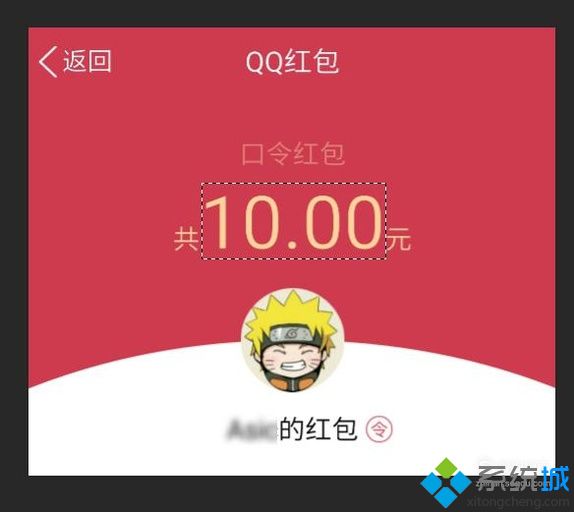
6、使用键盘快捷键组合shift+F5,进入到填充对话框,将内容选择为颜色,如图所示。
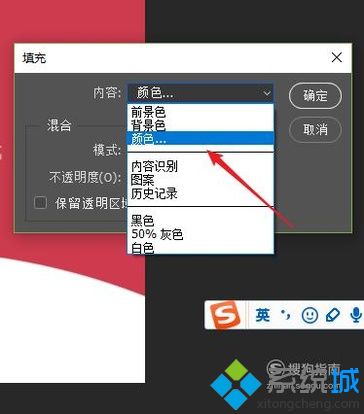
7、使用拾色器,在红色背景上点选,就可以将颜色设置为背景色红色,并点击确定,如图所示。

8、点击确定后,效果如下数字就会被抹掉,替换成背景色红色,如图。
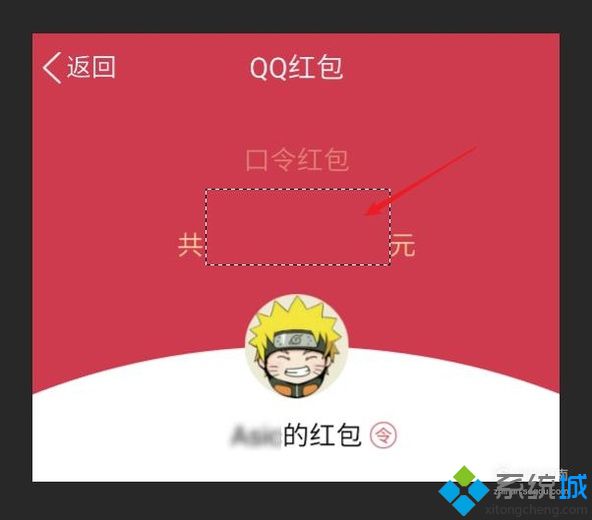
9、点击左面工具箱中的文字工具,在图片上输入数字100.00,如图。
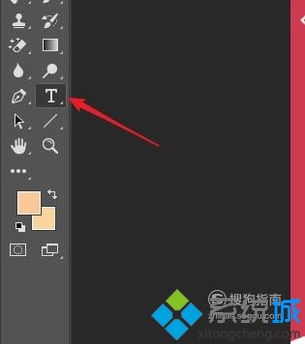
10、将数字设置成和原来一样的颜色,点击选项卡中的颜色图标,使用拾色器在原来的数字上点取颜色即可。
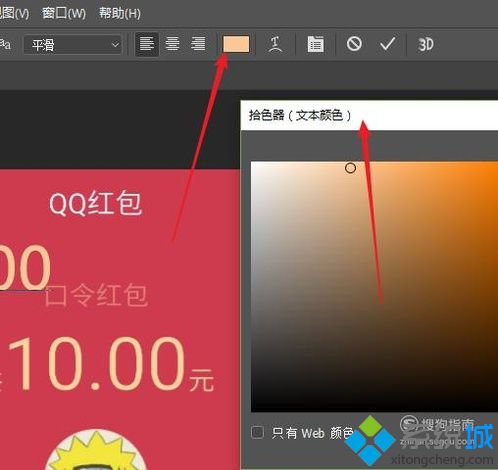
11、最终的效果如图。

通过上述几个步骤的简单操作,我们就能成功修改好图片上的数字了。是不是非常简单呢?有同样需求的朋友们,都可以尝试一下!
相关教程:cad怎么修改文字我告诉你msdn版权声明:以上内容作者已申请原创保护,未经允许不得转载,侵权必究!授权事宜、对本内容有异议或投诉,敬请联系网站管理员,我们将尽快回复您,谢谢合作!










