Vmware虚拟机安装教程及软件激活方式
虚拟机介绍:
常见的虚拟机软件有威睿的Vmware系列、微软的Hyper-v、甲骨文的Virtual Box、Parallels公司的Parallels Desktop。Vmware在虚拟行业为龙头老大,他家的软件使用比较普遍,今天我们挑选了威睿公司的VMware Workstation安装做演示。
VMware Workstation下载
1、直接搜索:VMware Workstation官网。
2、Vmware Workstation分别支持windows和linux,我这边系统环境是windows,所以下载是windows版。
3、下载好了,最新版本,是一个大约600多M的exe文件。
VMware Workstation安装
1、双击下载好的Vmware安装程序。
2、点击下一步
3、勾选我接受许可协议中的条款——点击下一步
4、直接点击下一步,安装位置我一般选择默认,你也可以选择点击更改选择其它路径。增强型键盘驱动程序这个一般用于键盘鼠标无法使用才需要安装,这个我没勾选过暂时没有遇到相关问题。将Vmware workstation控制台工具添加到系统PATH,这个保持默认即可,加入环境变量属于一种针对vmware命令行操作的一种增强使用。
5、启动时检查产品更新,这一项建议不勾选,我们不敢保证每一次升级的版本都是稳定的。也不需要它提示,除非我们使用的版本有问题,我们可以在虚拟机里手动选择检查更新。
6、添加桌面和开始菜单快捷方式。
7、点击安装
8、安装很快,一般1分钟左右就安装完成了。
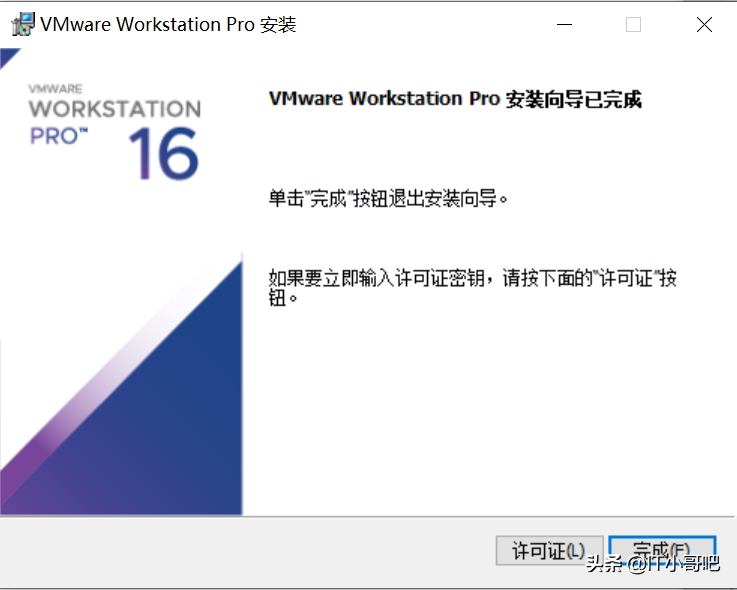
软件激活方式1
1、软件安装到最后一步,点击许可证
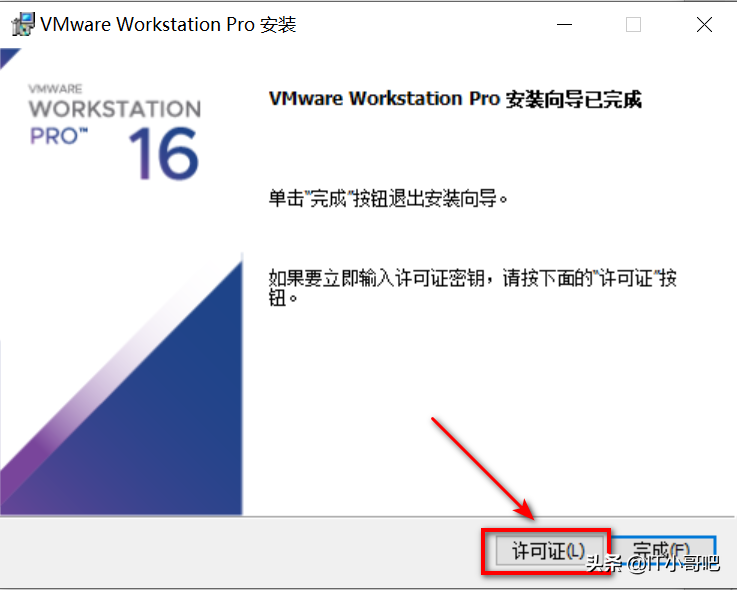
2、输入我们的密钥。
软件激活方式2
1、软件安装到最后一步——点击完成
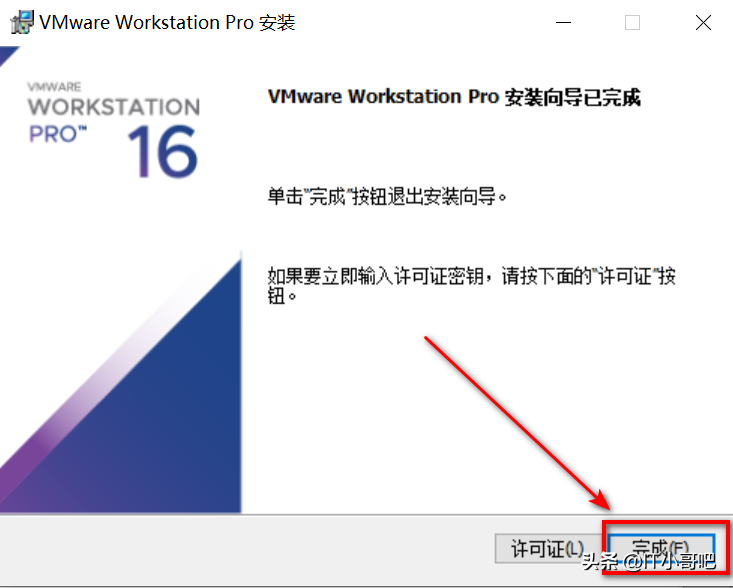
2、进入VMware软件后——帮助——输入许可证密钥。
体验Vmware workstation
1、我之前已经做好了虚拟机系统,直接导入就可以体验了。
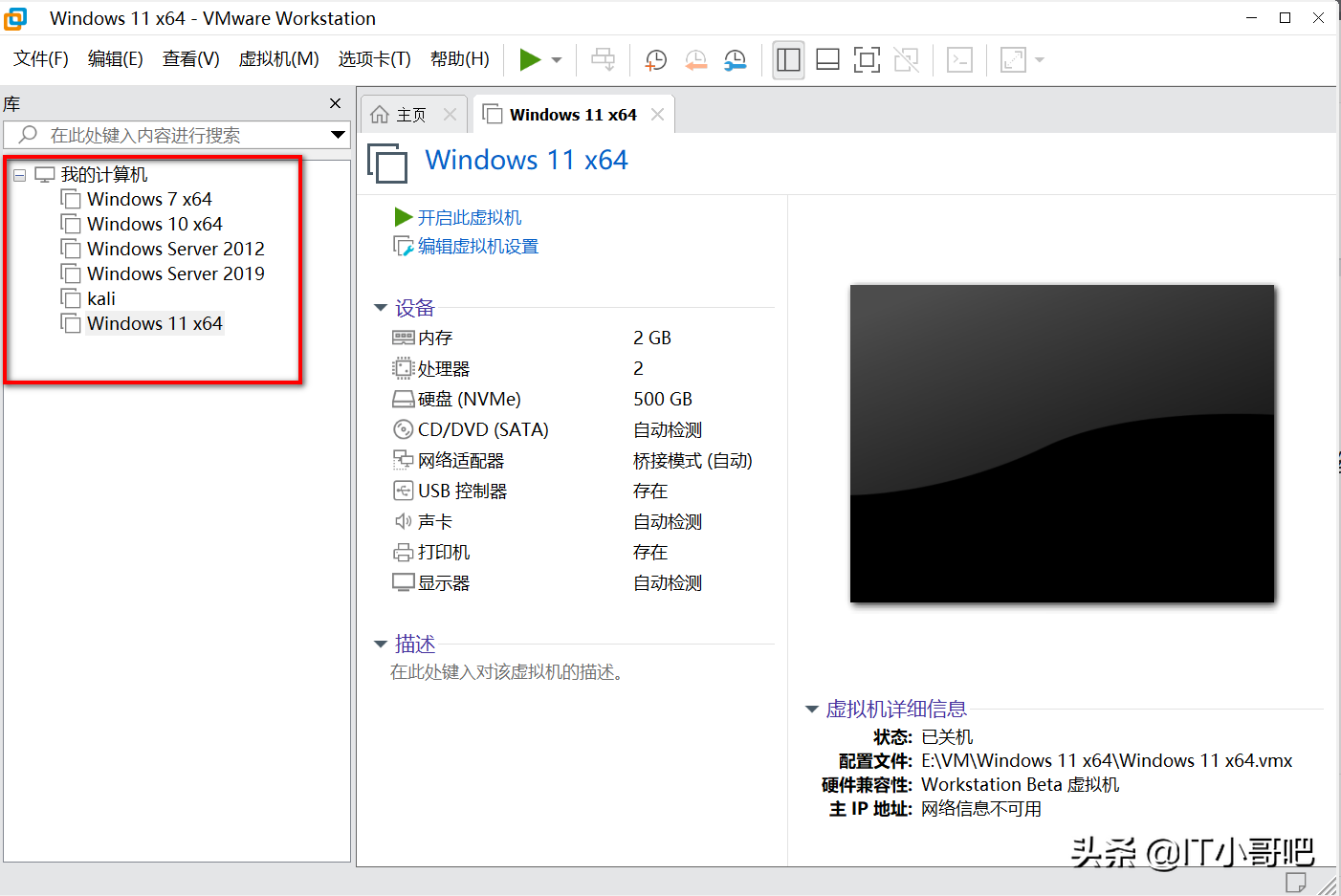
2、进入Windows11我们看下效果。
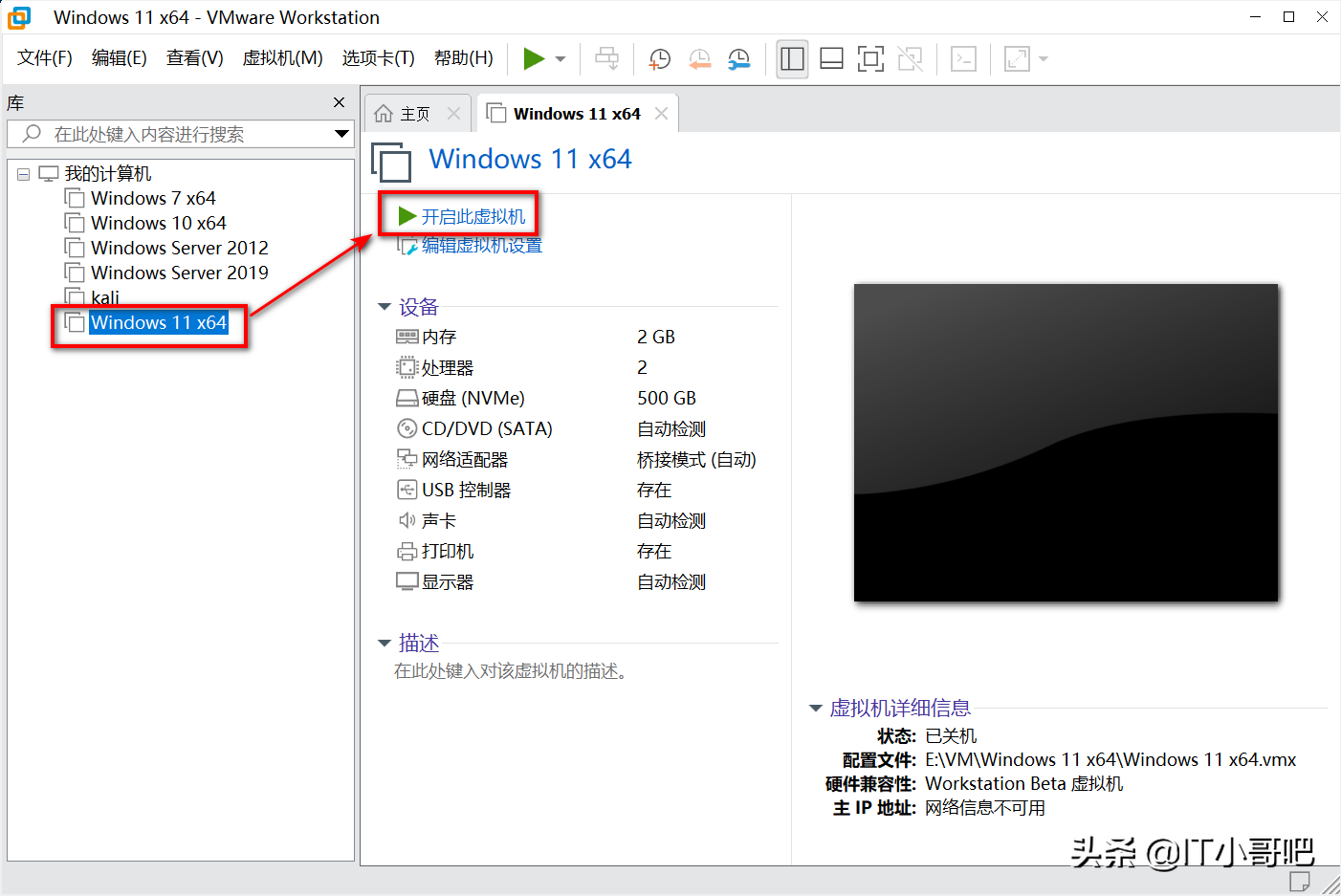
3、虚拟机下的WINDOWS11启动界面。
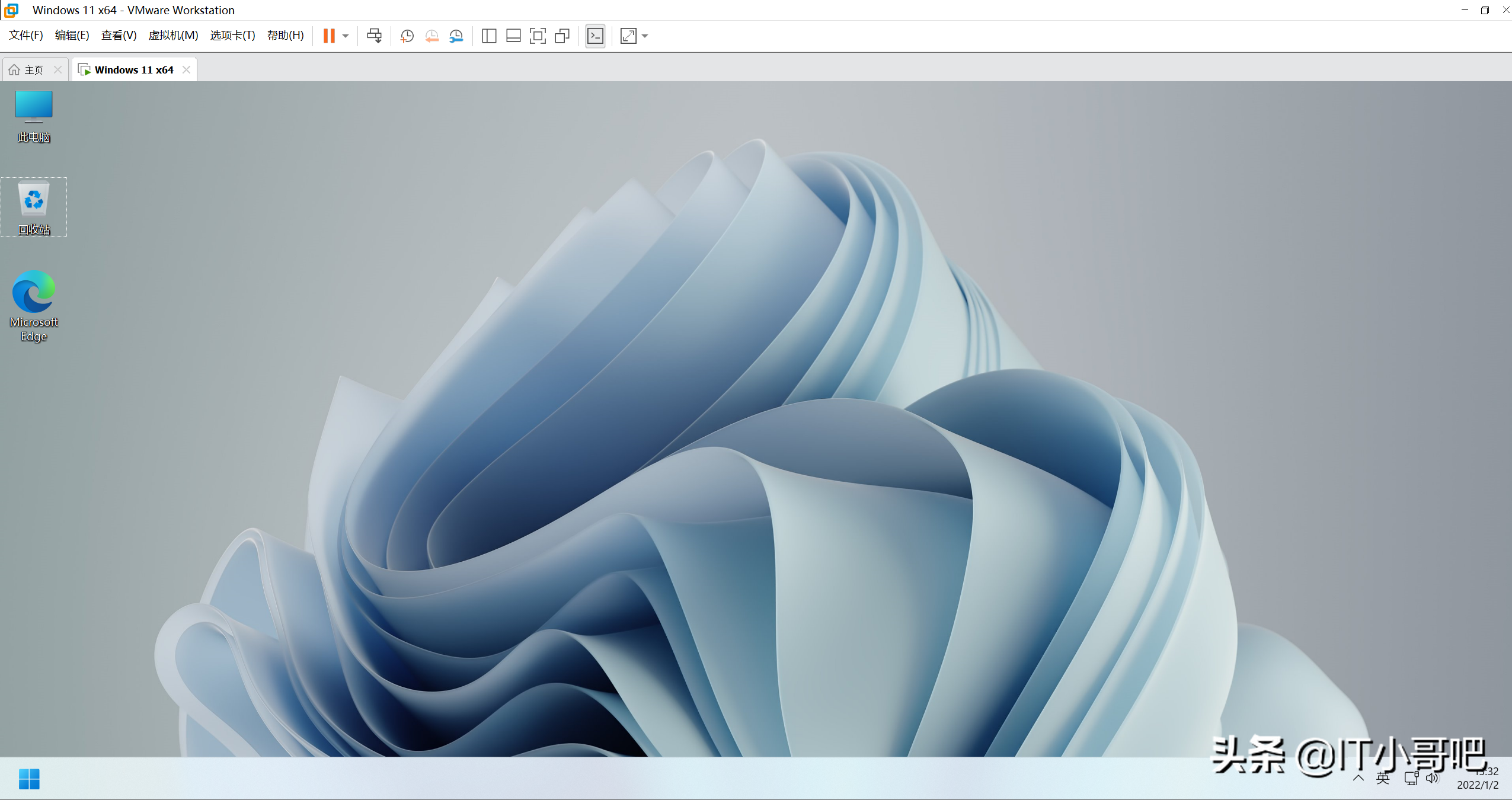
文章到此结束,感谢大家的阅读,如果感觉文章不错,欢迎点赞+关注,带你一起长知识。
我告诉你msdn版权声明:以上内容作者已申请原创保护,未经允许不得转载,侵权必究!授权事宜、对本内容有异议或投诉,敬请联系网站管理员,我们将尽快回复您,谢谢合作!










