如何解决Win10待机唤醒后wifi无法连接问题?
最近不少用户表示自己的Win10系统电脑进入待机后,被唤醒时发现wifi掉线了,而且怎么也连不上,这个时候应该怎么办呢?接下来小编就向大家介绍如何解决Win10待机唤醒后wifi无法连接问题。
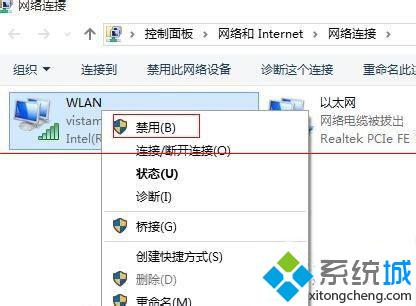
解决方法
1、首先在win10系统右键单击托盘中的wifi图标,选择“打开网络和共享中心”,打开后,在左侧选择“更改适配器设置”。右键点击wlan,选择“禁用”,之后图标变成灰色;
2、接着再次右键点击灰色的wlan,选择“启用”,这是会有一个简短的连接过程。之后可以看到wifi恢复连接状态。如果想一劳永逸的解决问题,可以右键点选WLAN(或无线网),选择“属性”;
3、然后在打开的WLAN属性窗口中选择“配置”:再在打开的窗口中选择“电源管理”选项卡:取消对“允许计算机关闭此设备以节约电源”的勾选,再点击“确定”即可;
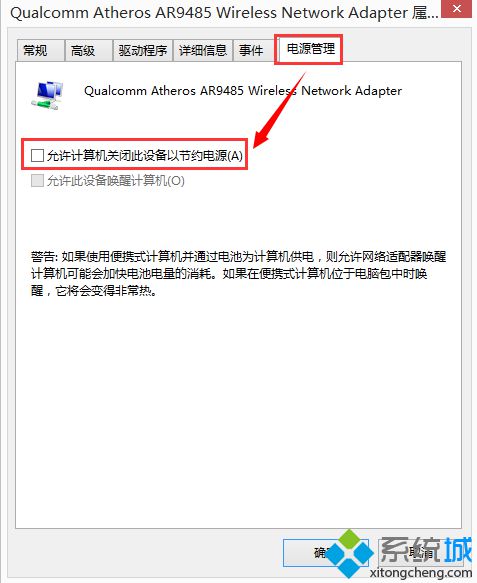
最后需要提醒大家注意的就是在进行上述操作之前要先确保无线路由器是正常状态。对于其他不正常电脑待机后唤醒后连不上wifi的现象可能还需要其他操作。
以上就是Win10待机以后wifi连接不上的解决方法了,待机以后电脑会自动更改一些电源设置,所以无线功能才会被禁用,只要重新开启就好了。
相关推荐:
Win10系统更新补丁之后导致Wifi失效的解决方法【图】
相关教程:电脑待机后无法唤醒怎么办联想电脑锁屏后无法唤醒wifi连接超时怎么解决网络唤醒电脑怎么连接WiFi再发射我告诉你msdn版权声明:以上内容作者已申请原创保护,未经允许不得转载,侵权必究!授权事宜、对本内容有异议或投诉,敬请联系网站管理员,我们将尽快回复您,谢谢合作!










