Win10蓝屏且错误代码是0x00000001e解决方法(图文)
我们在使用win10系统时,如果有某些操作触及到了系统某方面的故障,电脑就会自动蓝屏。那么,如果我们的win10系统电脑出现蓝屏并且错误代码为0x00000001e,这个时候我们又该如何操作才能解决?
Win10蓝屏解决方法
1、使用快捷键win键+r键,打开运行窗口,输入“msconfig”,点击确认;
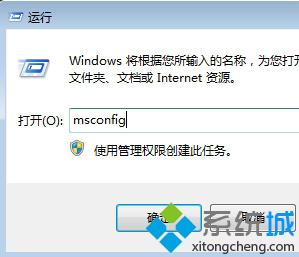
2、在“常规”栏界面中,点击取消勾选“加载启动项”;
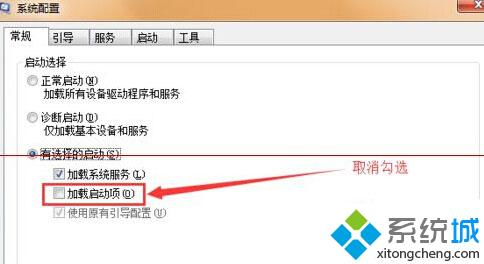
3、切换到“服务”栏,点击勾选“隐藏所有Microsoft服务”,然后再点击“全部禁用”;
4、在“启动”栏中,点击“全部禁用”按钮,点击确定,重启电脑完成;
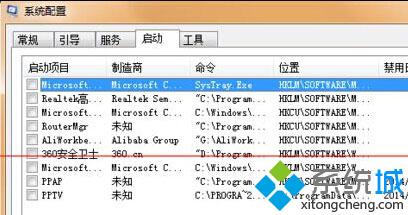
5.最后一步,咱们打开win10电脑的命令提示符窗口,然后在打开的窗口中输入命令wsreset并单击回车,清除缓存文件即可。

通过以上几个步骤的操作我们就能解决Win10开机蓝屏且错误代码为0x00000001e的问题了,如果同样出现蓝屏但不是这个代码的,建议采用其他方法解决。
相关教程:电脑蓝屏代码大全及解决方案asio.sys 蓝屏win10蓝屏代码查询器手机版syntp.sys 蓝屏 win10xp蓝屏代码我告诉你msdn版权声明:以上内容作者已申请原创保护,未经允许不得转载,侵权必究!授权事宜、对本内容有异议或投诉,敬请联系网站管理员,我们将尽快回复您,谢谢合作!










