win10系统下设置鼠标指针移动速度的方法
最近,有不少刚刚换上win10系统的用户反映自己电脑的鼠标移动速度超快,导致自己常常无法正常的控制电脑,使用起来非常费力。那么我们该如何解决这个问题呢?接下来,小编就向大家介绍在win10系统下快速设置鼠标指针移动速度的方法。
具体方法如下:
1、右键点击开始菜单,选择控制面板;
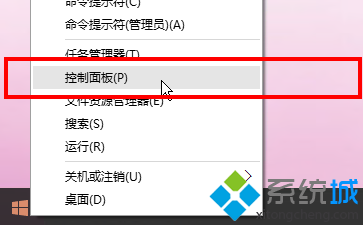
2、进入控制面板,选择查看方式为大图标或者小图标;
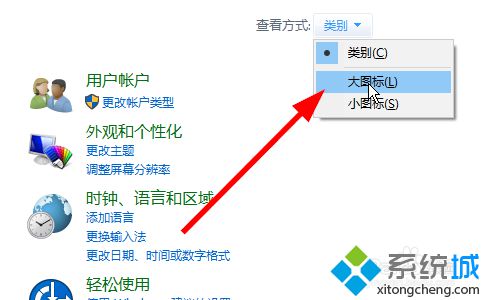
3、从列表中选择“鼠标”;
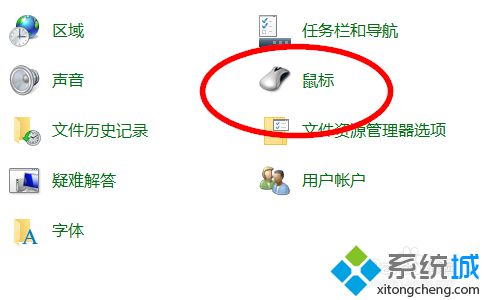
4、在鼠标设置中选择“指针选项”Tab;
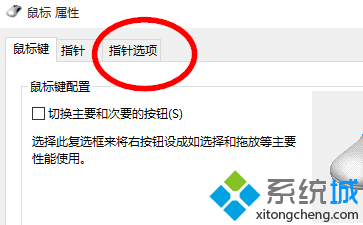
5、移动滑块来设置移动速度,往左边移为更慢速,往右边移为更快速。
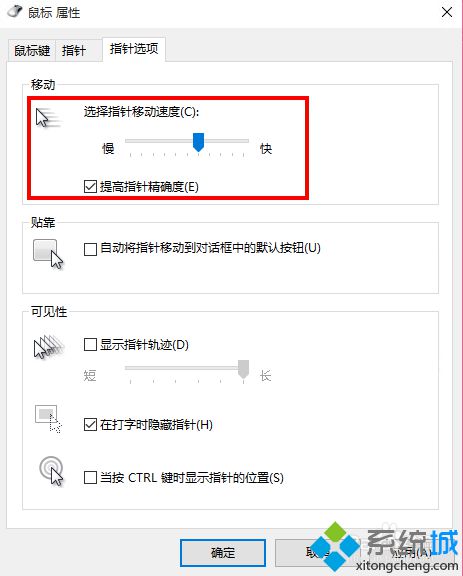
通过上面几个步骤的设置,我们就能轻松调节win10电脑的鼠标指针移动速度了。
相关推荐:
Win10系统使用鼠标时有异常响声的解决方法
相关教程:win7鼠标移动速度win10鼠标指针主题包苹果系统鼠标指针鼠标dpi 系统指针选项我告诉你msdn版权声明:以上内容作者已申请原创保护,未经允许不得转载,侵权必究!授权事宜、对本内容有异议或投诉,敬请联系网站管理员,我们将尽快回复您,谢谢合作!










