Win10系统下如何开启虚拟桌面【图文教程】
Win10系统中新增了虚拟桌面功能,我们可以在每个虚拟桌面上运行不同的程序,这一功能深受广大用户的喜爱。不过,最近有些刚刚使用win10系统的用户反映自己由于操作的不熟练性,不知道如何开启虚拟桌面。接下来,小编就向大家介绍Win10系统下开启虚拟桌面的具体方法。
系统推荐:win10系统预览版下载
知识点分析:
win10虚拟桌面是可以虚拟出多个桌面,让同一个工作中的程序放在一个桌面里面,另外的工作或者生活放在另一个桌面,极大解放了任务栏空间不足的情况。
具体方法:
1. 在任务栏上找到任务视图的图标;

2. 打开页面的右下角有一个新建桌面,点击+,根据需要新建桌面;
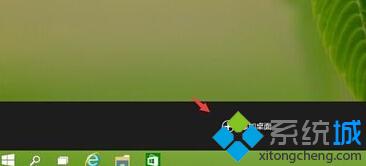
3. 选择一个桌面打开相关程序,以后程序就在此桌面下显示,比如:一个桌面使用工作相关的程序,一个桌面使用休闲娱乐的程序,两个桌面互相独立,可以选择进入任意一个;
4.如果要切换虚拟桌面,使用快捷键:win+Tab,选择进入任意桌面的程序。
以上就是Win10系统下快速开启虚拟桌面的具体方法了。感兴趣的用户,不妨按照小编介绍的方法进行操作看看。
相关推荐:
如何在Win10系统任务栏取消虚拟桌面按钮?
相关教程:如何退出虚拟桌面如何在Win10中虚拟一个服务器虚拟机装系统图文教程xp如何开启远程桌面win8如何开启远程桌面我告诉你msdn版权声明:以上内容作者已申请原创保护,未经允许不得转载,侵权必究!授权事宜、对本内容有异议或投诉,敬请联系网站管理员,我们将尽快回复您,谢谢合作!










