win10系统下怎样手动设置固定IP?windows10设置固定IP方法
最近,有一些win10系统用户向小编反映自己因为一些工作要求需要固定自己的IP,但是却不知道如何操作。接下来,小编就向大家具体介绍win10系统下手动设置固定IP的方法。
推荐系统:win10系统下载地址
具体方法:
1.首先,咱们返回到win10电脑的传统桌面位置,之后,咱们同时按下win10电脑键盘上的win+R快捷键打开电脑的运行窗口,在打开的运行窗口中,咱们输入cmd并单击回车,这样就可以打开win10系统的命令提示符窗口了;
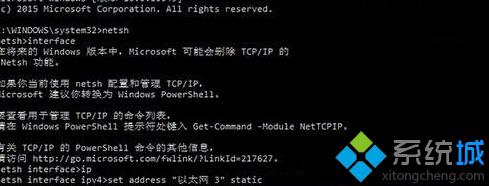
2.在打开的命令提示符窗口中,咱们输入命令代码interface后回车,之后,咱们在这个命令提示符窗口中输入自己目前的IP,然后单击回车;
3.等待电脑运行之后,咱们输入set address "连接名称" static 新IP地址 子网掩码 网关 1,然后回车就可以了。
通过上面几个步骤的简单操作,我们就能在win10系统下手动设置固定IP了。
相关推荐:
Win10系统网络位置如何设置?设置方法教程(附图)
相关教程:ip是固定的吗我告诉你msdn版权声明:以上内容作者已申请原创保护,未经允许不得转载,侵权必究!授权事宜、对本内容有异议或投诉,敬请联系网站管理员,我们将尽快回复您,谢谢合作!










