Win10系统下该如何隐藏“启用病毒防护”提示【图文教程】
最近,有一些w10正式版系统用户反映自己的电脑自从升级后,每次开机都会从电脑右下角弹出“启用病毒防护”或者是“启用Windows防火墙”等类似的提示。那么,在Win10系统下我们该如何隐藏“启用病毒防护”提示呢?
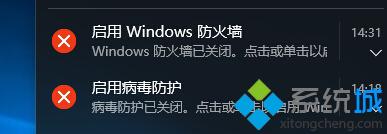
具体原因:
首先我们要知道造成这个现象的原因是你安装了其他的病毒、木马防护软件,比如:360安全卫士、QQ电脑管家等。这些软件会使windows默认的病毒防护软件关闭,一旦默认的病毒防护软件被关闭,出于安全考虑,windows会在你每次开机的时候提示你。
具体方法:
1、首先我要打开系统的控制面板,如果你已经打开了可以跳到第5步。
如果你是新装的系统,或者不知道如何打开控制面板,请跟着我操作:在桌面右键,然后点击“个性化”。
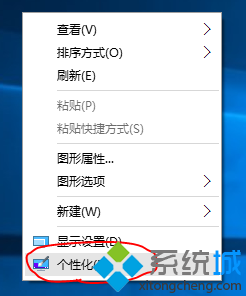
2、在“个性化”的窗口中,点击左边的“主题”,然后点击“桌面图标设置”。
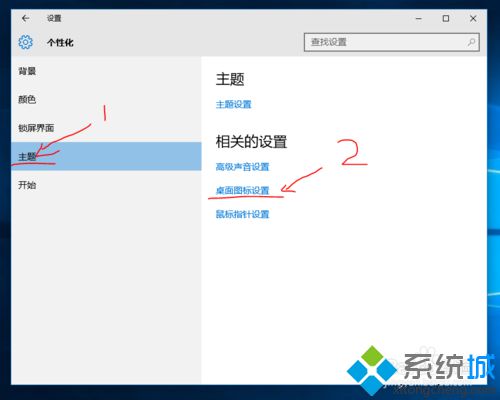
3、在弹出的“桌面图标设置”窗口中勾选“控制面板”,这样“控制面板”就显示在我们的桌面了。
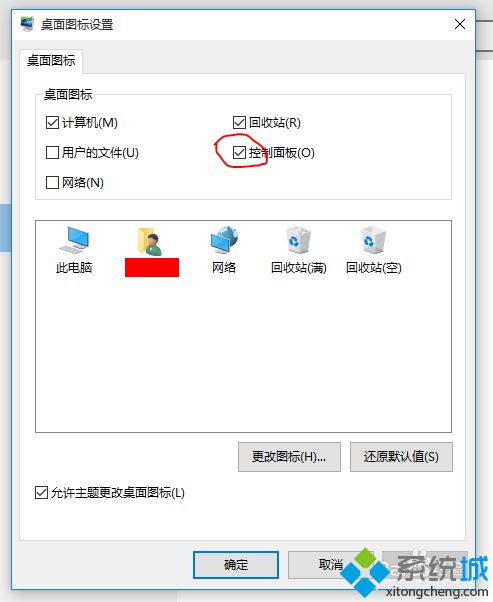
4、回到桌面,双击“控制面板”。

5、在“控制面板”的窗口中,我们在右上角的“类别”里选择“大图标”。
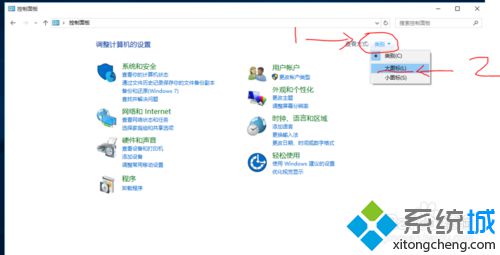
6、重要的来了,我们在众多的选项中找到“安全性与维护”这一选项,点进去。
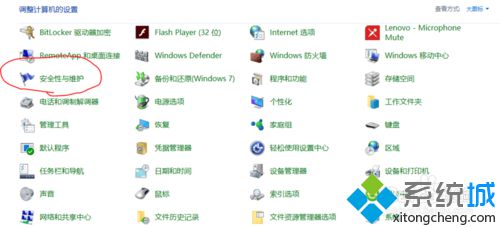
7、在“安全性与维护”的窗口中,点击左边的“更改安全性与维护设置”。
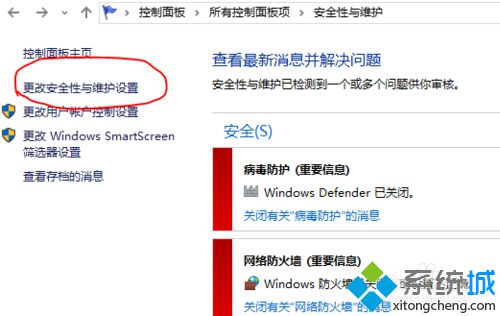
8、在这里你会发现,什么防火墙啊,病毒防护啊等等一系列的系统提示都可以在这里取消提示。只需要在不想要系统提示的项面前把对勾取消掉,最后,别忘了点击“确定”保存设置哦!
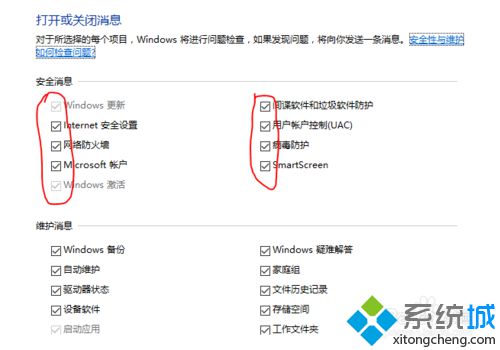
以上就是在Win10系统下隐藏“启用病毒防护”提示的方法了。想要了解更多win10系统相关资讯或win10系统正式版下载信息的话,请时刻关注系统城。
相关推荐
Win10系统总是弹出“是否允许程序修改计算机”提示怎么办?
相关教程:如何永久关闭win10病毒防护病毒和威胁防护win8病毒防护怎么开启win10系统obs隐藏qq我告诉你msdn版权声明:以上内容作者已申请原创保护,未经允许不得转载,侵权必究!授权事宜、对本内容有异议或投诉,敬请联系网站管理员,我们将尽快回复您,谢谢合作!










