win10正式版怎么卸载onedrive软件【图文教程】
我们在将系统升级到win10正式版后会发现,win10系统和win7、win8系统一样,在默认情况下都会有onedrive软件的存在。那么,我们该如何操作才能在win10正式版系统中卸载掉onedrive这个软件呢?接下来,小编就向大家分享具体操作方法。
具体方法如下:
1、首先我们要进入系统管理策略的选项,按住win(开始菜单)+R调出命令行,在命令行内输入gpedit.msc,然后按回车调出组策略;
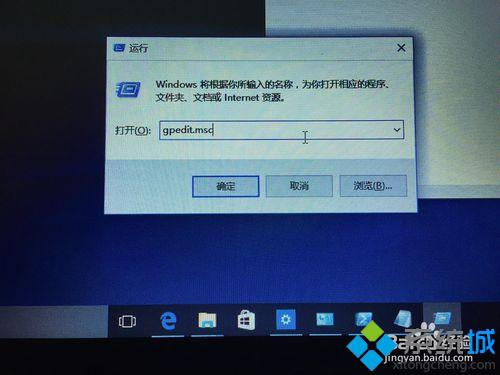
2、如图所示,在组策略内我们找到计算机配置→管理模板→Windows组件→OneDrive这个选项,可以看到右边有一些可选项,点击禁止使用OneDrive;
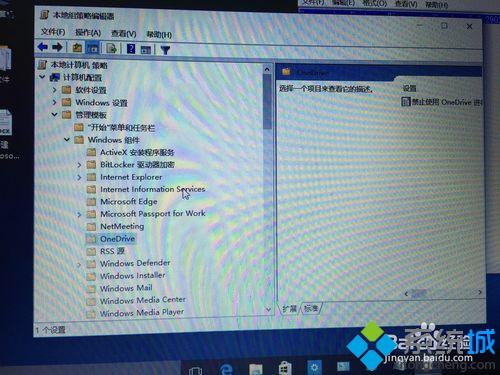
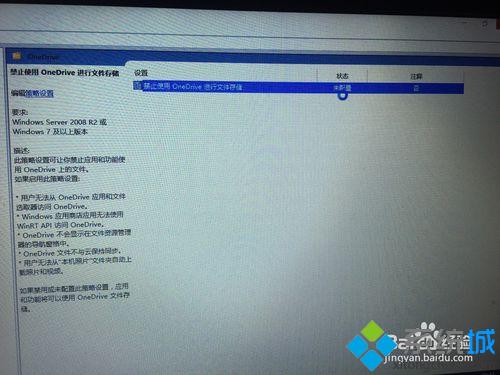
3、打开我的电脑或者任意的资源管理器,点击如图所示的显示/隐藏选项,在隐藏的项目前面打勾,这样可以把隐藏的项目显示出来;
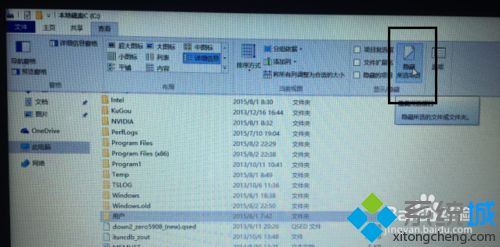
4、此时打开C盘,进入路径为C→用户→Administrator→AppData→Local→Microsoft,可以看到有一个Onedrive的选项;
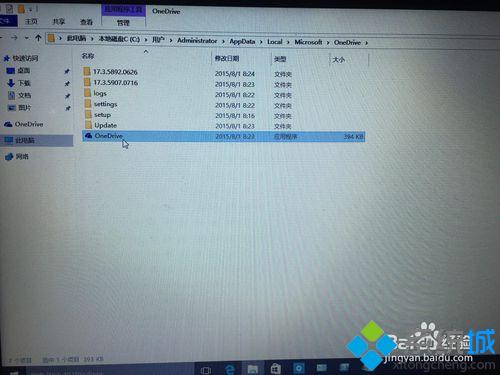
5、然后调出任务管理器,在任务栏右键即可调出,把onedrive启动项和进程中与onedrive相关的进程全部都关闭掉,避免删除不了;
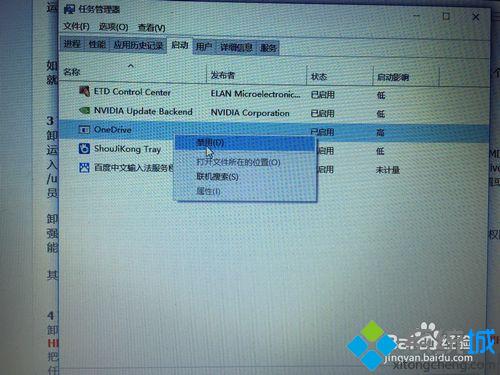
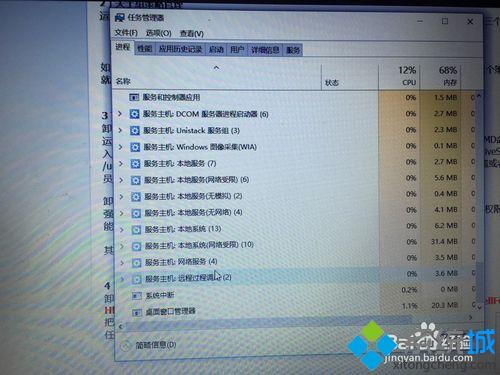
6、回到刚才的onedrive的文件夹,右键使用unlocker对onedrive文件夹进行删除,删除之后即可相当于卸载了onedrive,再也不会占用你的电脑资源了。
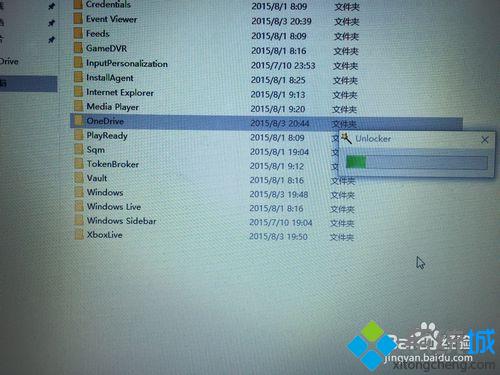
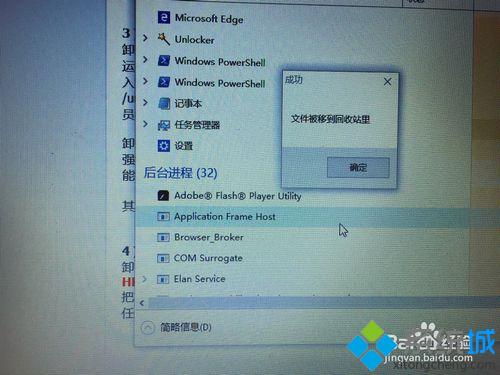
通过上面几个步骤的操作,我们就能在win10正式版中卸载掉onedrive软件了,之后也就不必担心这个软件会占用我们的电脑资源了。
相关推荐:
win10 onedrive启动和关闭的方法【图文】
相关教程:怎么下载正版win7onedrive官方下载卸载程序找不到软件win7卸载onedrivewindows7卸载软件我告诉你msdn版权声明:以上内容作者已申请原创保护,未经允许不得转载,侵权必究!授权事宜、对本内容有异议或投诉,敬请联系网站管理员,我们将尽快回复您,谢谢合作!










