Win10系统如何注册Microsoft账户 Windows10怎么登陆Microsoft账户
最近,有一些刚刚安装了win10正式版系统用户反映自己为了更好管理电脑想要在新系统中登陆Microsoft账户,却不知道该如何操作。这该怎么办呢?接下来,小编就向大家介绍win10正式版系统如何注册和登陆Microsoft账户的方法。
Win10系统如何注册Microsoft账户
1、有些朋友可能还没有Microsoft账户,那么我们就首先需要注册一个账户了,大家可以百度搜索“Microsoft账户注册”打开微软账户注册官网;
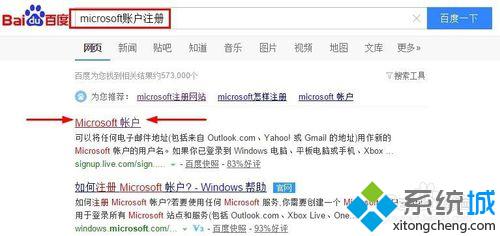
2、然后这里的界面,我们输入有关信息,这里的姓名可以随意输入,然后输入自己的邮箱账户作为用户名。然后我们输入要设置的账户密码,以及其它信息;
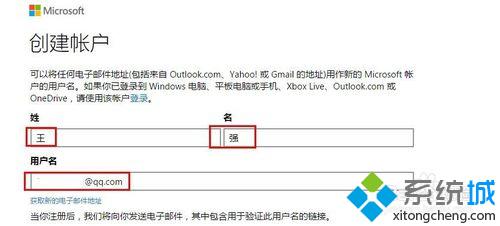
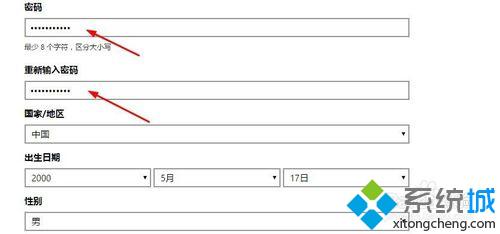
3、输入好各种信息以后,我们点击最下方的创建账户按钮;

4、现在我们需要进入自己的注册邮箱激活Microsoft账户,打开邮箱里收到的链接激活。激活以后我们就可以使用自己的Microsoft账户了;
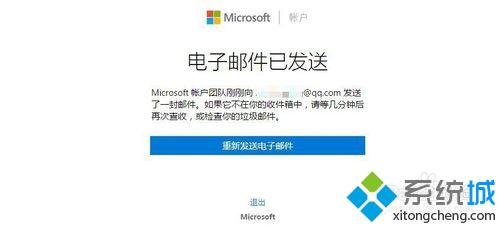
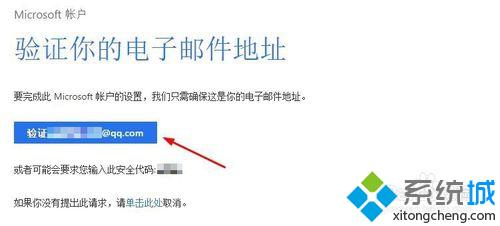
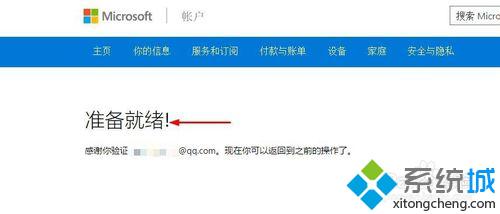
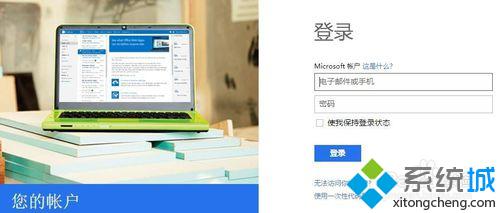
Win10系统怎么登陆Microsoft账户
1.点击开始菜单里面的设置按钮;
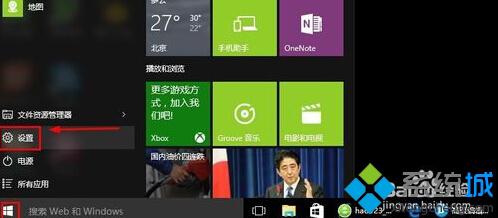
2.设置窗口中我们点击这里的账户选项进入;
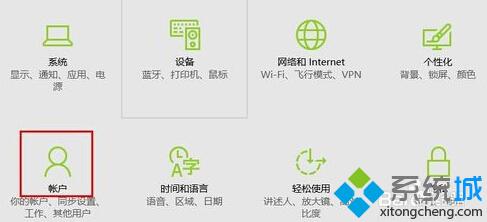
3.账户中我们选择其他用户,然后右边点击添加其他人到这台电脑;
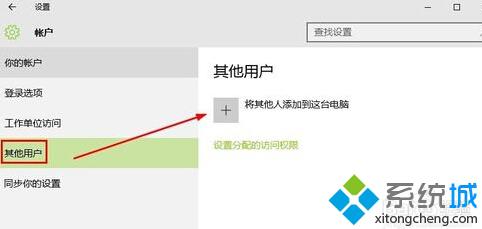
4.这里我们输入刚才注册的微软邮箱账户,点击下一步继续;
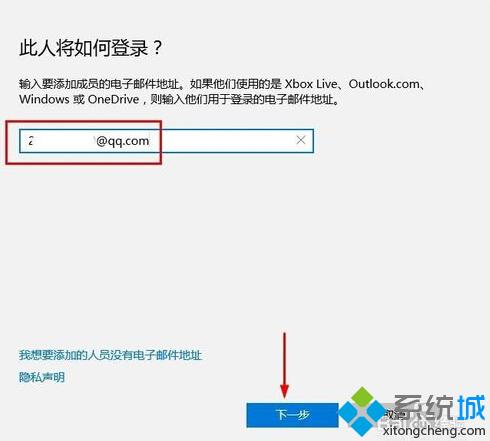
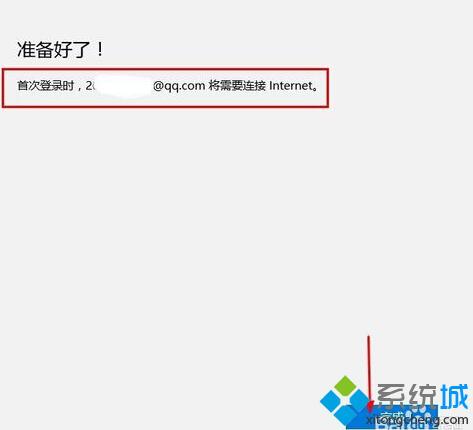
5.我们添加Microsoft账户以后,我们这里可以点击选择更改账户类型;
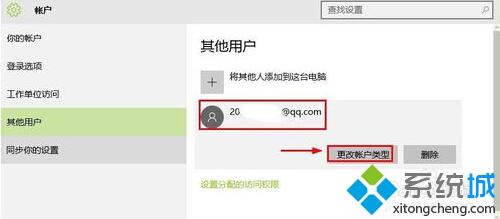
6.我们这里可以将添加的Microsoft账户设置为我们计算机的管理员,当然更多的使用方法,大家可以慢慢了解。
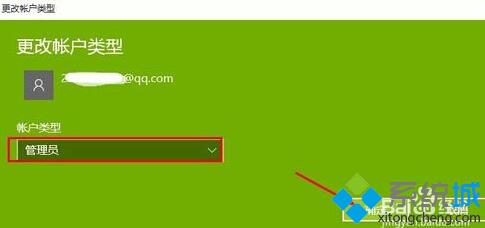
以上就是win10正式版系统注册和登陆Microsoft账户的方法了。有需要的用户,不妨按照小编的步骤一步步操作看看。
相关推荐:
怎么将Win10系统的微软账户登陆密码设置为PIN码【图文】
相关教程:怎样登录microsoft账户如何注销微博账号twitter企业账户注册win7如何登陆微软账户xp登陆后自动注销我告诉你msdn版权声明:以上内容作者已申请原创保护,未经允许不得转载,侵权必究!授权事宜、对本内容有异议或投诉,敬请联系网站管理员,我们将尽快回复您,谢谢合作!










