Win10系统如何把文件转为PDF格式?windows10把文件转换成PDF格式的方法
升级了win10系统的用户会发现,win10正式版中新增了不少功能。其中,Win10正式版原生功能就是能够将文件直接保存为PDF格式的超实用功能。那么,我们该怎么使用这个功能呢?接下来,小编就向大家分享Win10系统下把文件转为PDF格式具体操作方法。

具体方法(将图片转换为PDF格式文件为例):
1、选择要转换成PDF格式的图片文件,利用“照片”工具打开,由于“照片”工具是Win10正式版的默认图片查看工具,因此直接双击图片即可使用“照片”工具进行查看。在“照片”工具界面中,点击右上角的“查看更多”按钮。
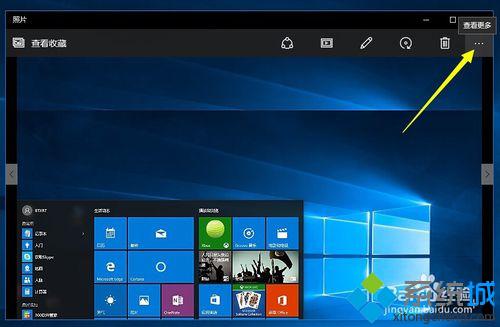
2、点击“查看更多”按钮后,将显示出下拉菜单,从此下拉菜单中选择“打印”项进入。
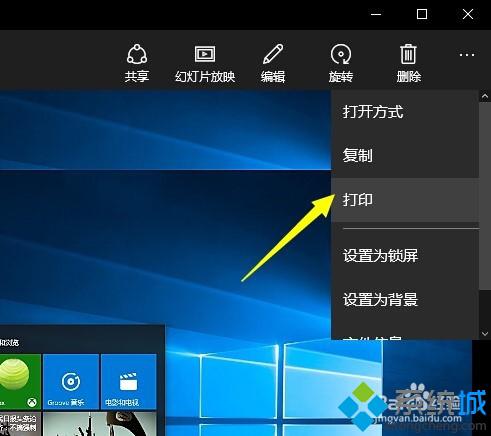
3、此时将打开“打印”对话框,点击“打印机”下拉列表框,从中选择“Microsoft Print to PDF”项。
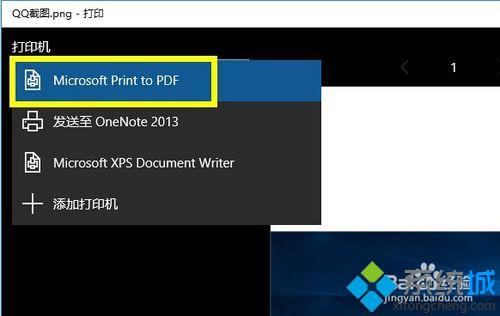
4、接着设置“方向”,这需要根据图片的特征来设置。最后点击“打印”按钮。
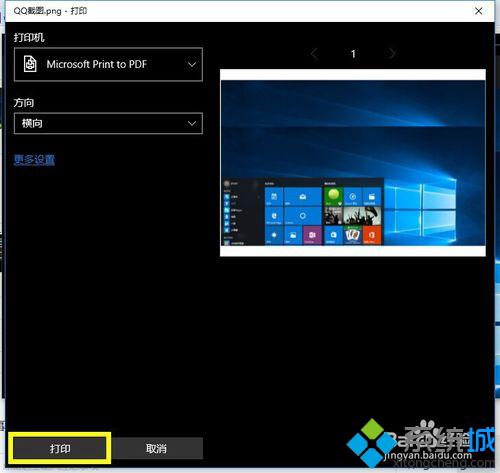
5、此时在桌面右下角将弹出扩展面板,提示“已将文档保存到‘我的文档’文件夹。点击此面板将直接打开“我的文件”进行查看此PDF文件。
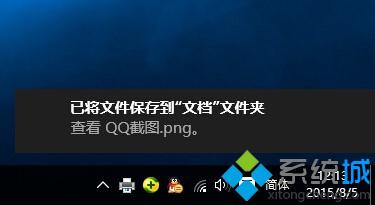
6、或者打开“文件资源管理器“,切换到”文档“界面,就可以从中找到所保存的PDF文件啦。
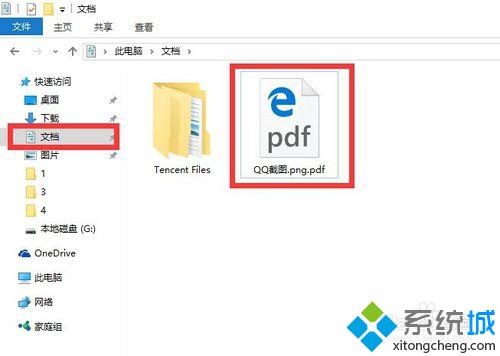
7、双击此PDF文件,从弹出的”打开方式“窗口中选择“Microsoft Edga”浏览器来查看此PDF文件。
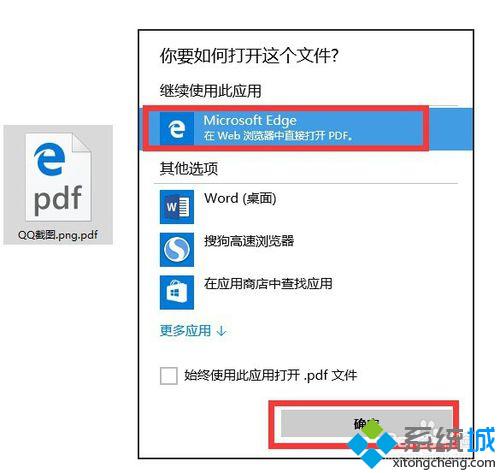
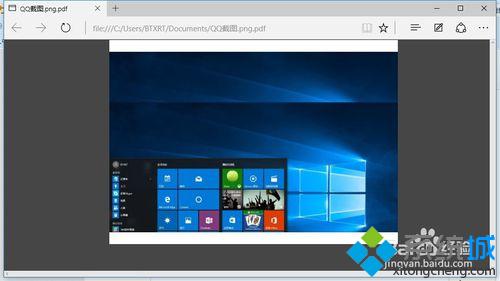
8、将文本文件转换成PDF格式文件方法:利用记事本打开文本文件,点击“文件”-“打印”项,以打开“打印对话框”。
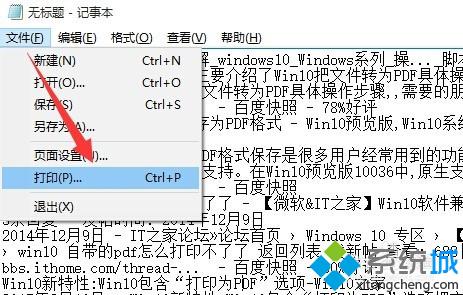
9、从打开的“打印”对话框中,从“选择打印机”列表中选中“Microsoft Printe to PDF”项,点击“打印”按钮。
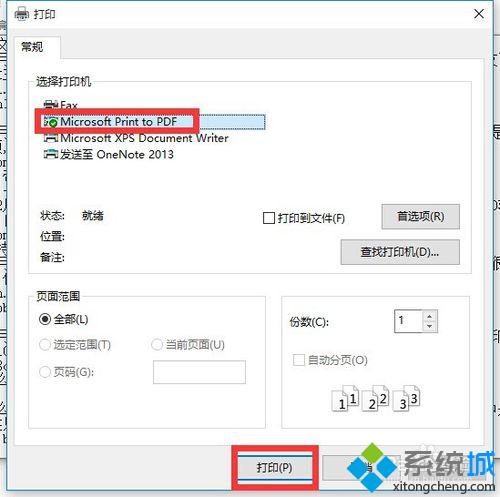
10、此时将弹出“将打印输出另存为”对话框,同时会发现“文件保存类型”被自动设置为“PDF格式”,直接点击“保存”按钮即可将文本文件转换成PDF文件。
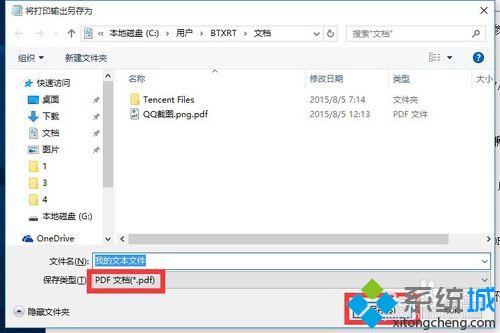
以上Win10正式版系统下把文件转为PDF格式具体操作方法了。感兴趣的用户,赶紧按照小编的方法操作看看吧!
相关推荐:
Win10系统修改PDF文件默认打开方式的方法
相关教程:怎么转换pdf格式文件文件格式转换器中文版怎么把照片改成pdf格式酷狗cda转化为mp3格式u盘文件系统格式转换我告诉你msdn版权声明:以上内容作者已申请原创保护,未经允许不得转载,侵权必究!授权事宜、对本内容有异议或投诉,敬请联系网站管理员,我们将尽快回复您,谢谢合作!










