Win10系统总是死机怎么办 windows10运行程序未响应怎么办
最近,有不少升级Win10正式版的用户反映,自己在运行程序时老是会出现程序未响应甚至是死机的问题,这怎么办呢?其实,这应该是Win10正式版兼容性较差导致的。接下来,小编就向大家分享Win10正式版运行程序时出现“死机”、“程序未响应”问题的解决方法。
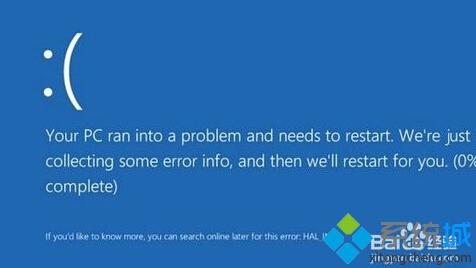
具体方法如下:
1、尽量下载兼容或支持Win10运行环境的应用,通常在下载此类应用时,所有相关“运行环境”说明,从中了解一下当前程序是否支持运行在Win10系统上。

2、在Win10环境中以“兼容模式”运行程序,当试图在Win10系统中安装并运行相关程序时,我们可以尝试以“兼容”模式来运行。右击应用程序图标,从其右键菜单中选择“属性”项。
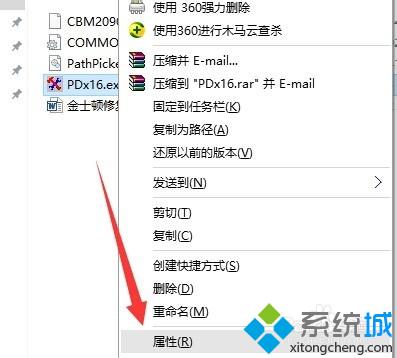
3、从打开的应用程序“属性”窗口中,切换到“兼容性”选项卡,勾选“以兼容模式运行这个程序”项,同时设置相应的运行环境,点击“确定”按钮。
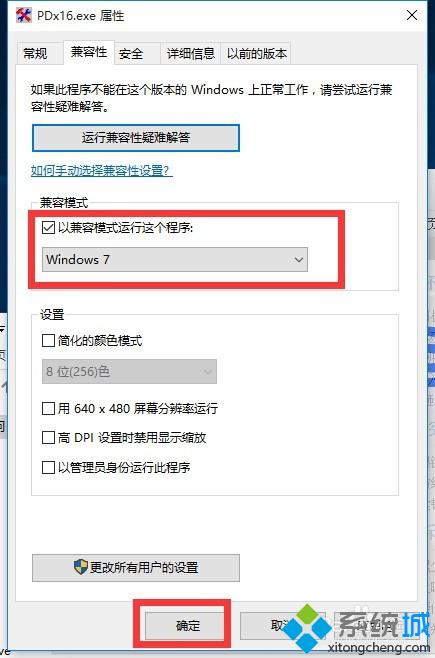
4、还有一种情况就是在运行程序时出现“程序未响应”的情况,通常情况下,当程序出现“未响应”的情况时,会自动弹出如图所示的窗口, 直接点击”关闭程序“按钮即可。
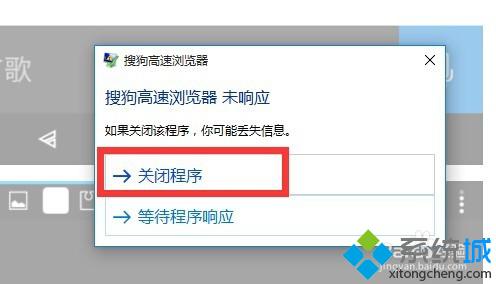
5、如果没有弹出以上强制关闭程序的窗口,则此时可以同时按“Ctrl+Alt+Del”进入系统界面,点击“任务管理器”项。
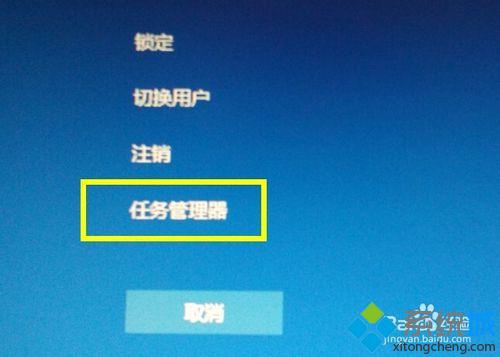
6、此时将打开“任务管理器”界面,从中找到当前未响应的进程,选中并点击右下角的“结束进程”按钮,以中止相应进程的运行。
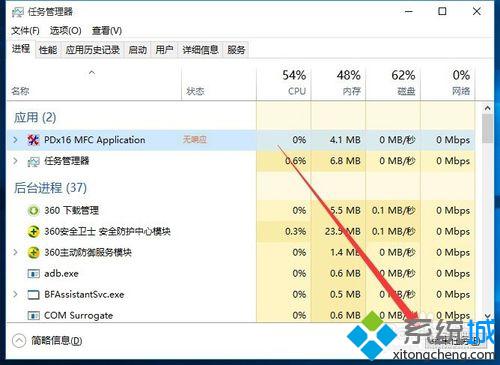
7、如果在升级到Win10正式版后频繁出现“死机”、“程序未响应”的现象时,建议将Win10系统回退到Windows之前的版本中,或者尝试以“全新”方式安装Win10正式版来解决此为故障。
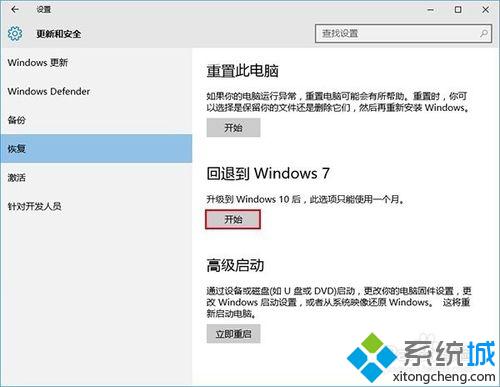
通过上面几个步骤的操作,我们就能解决Win10系统运行程序时总是出现“死机”、“程序未响应”的问题了。遇到同样问题的用户,赶紧按照小编的方法操作看看吧!想要了解更多win10系统相关资讯或win10正式版下载信息的话,请时刻关注系统城。
相关推荐:
Win10系统未激活出现卡顿怎么办?如何解决?
相关教程:WIN10系统运行DNF就死机win7系统无响应死机win7系统程序未响应win10系统经常死机我告诉你msdn版权声明:以上内容作者已申请原创保护,未经允许不得转载,侵权必究!授权事宜、对本内容有异议或投诉,敬请联系网站管理员,我们将尽快回复您,谢谢合作!










