原版Win8系统安装教程
虽然微软全新一代Win10系统来势汹汹,但也动摇不了那些对Win8/8.1深情留恋的小伙伴,如果你想用win8而又不会安装win8,那么请跟着8号搬运工的节奏,教你如何安装原版win8系统。
前期准备
提前下载好win8原版iso文件
解压工具
相关驱动安装包或离线版驱动工具
(原版win8不带驱动)
原系统重要文件备份(数据无价)

安装步骤
1、使用解压工具把win8原版iso文件解压到C盘之外的分区,比如D盘。然后打开文件夹点击“setup.exe”
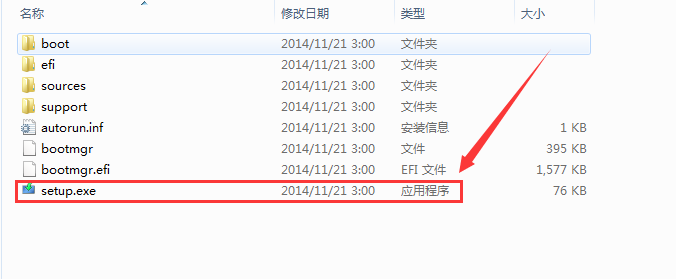
2、进入系统安装过程,请根据提示选择操作即可
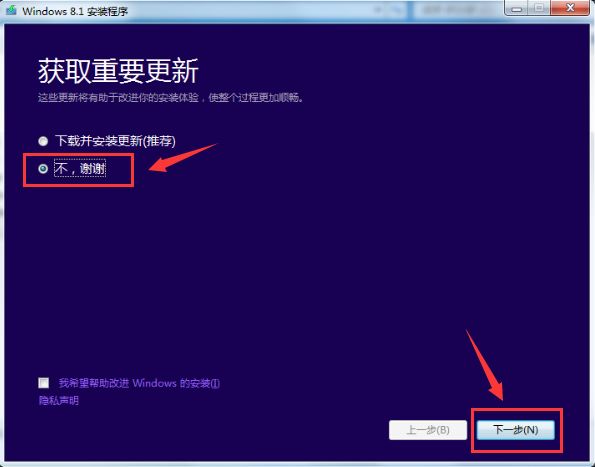
3、强迫接受的许可条款
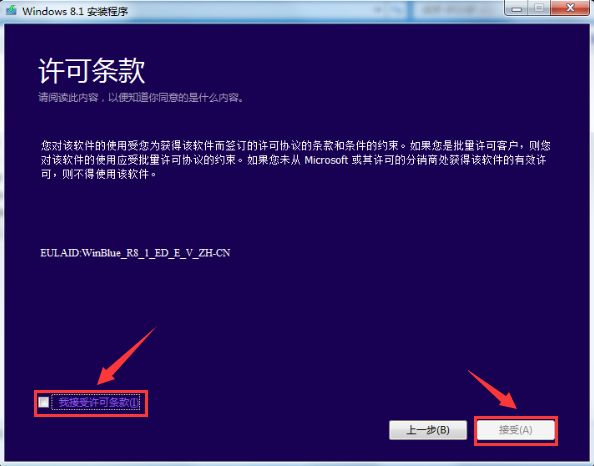
4、根据个人需要选择是否保留个人文件安装
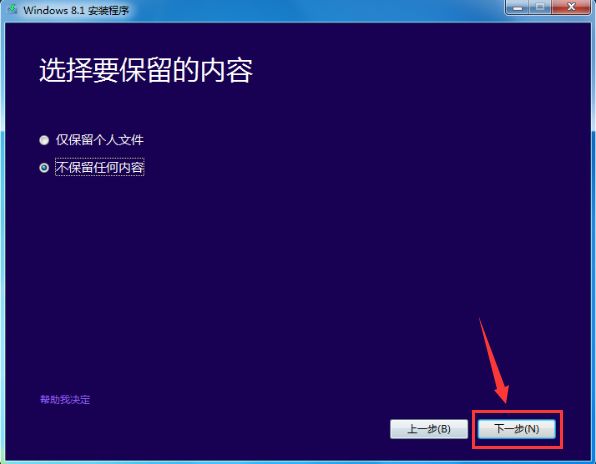
5、确认无误后选择”安装“
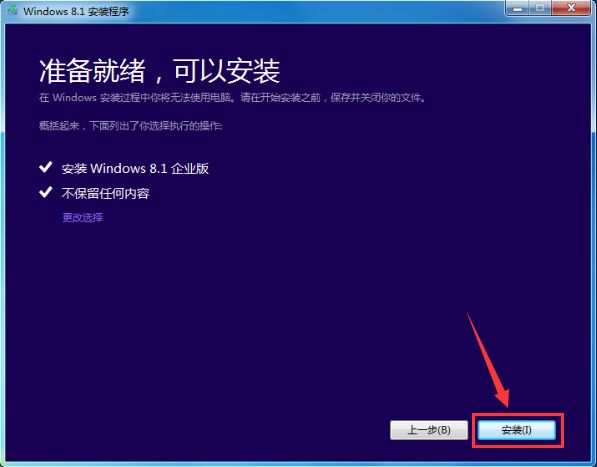
6、开始安装系统,期间会进行多次的重启,请耐心等待
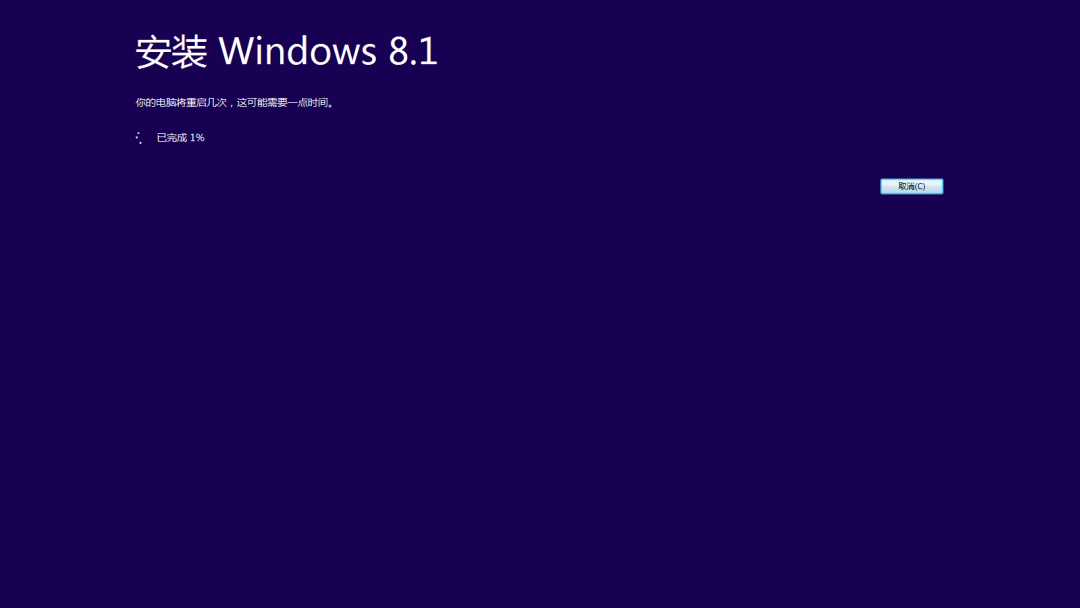
7、选择区域和语言,可选择微软拼音或微软五笔输入法
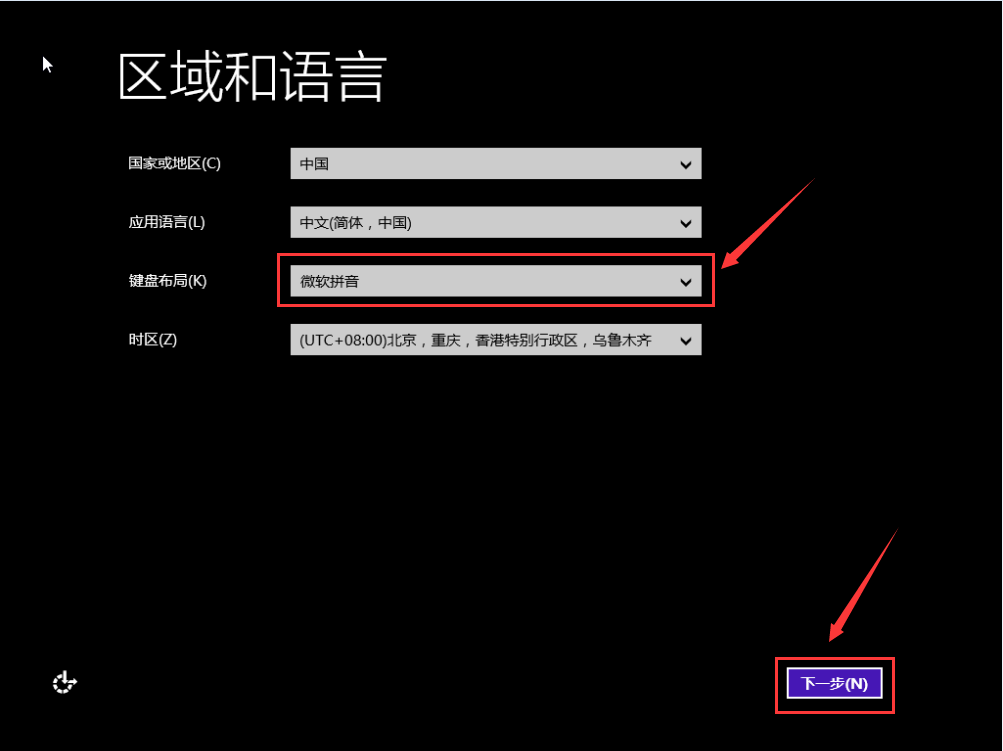
8、挑选一个你喜欢的主题颜色,为你的计算机创建一个名称
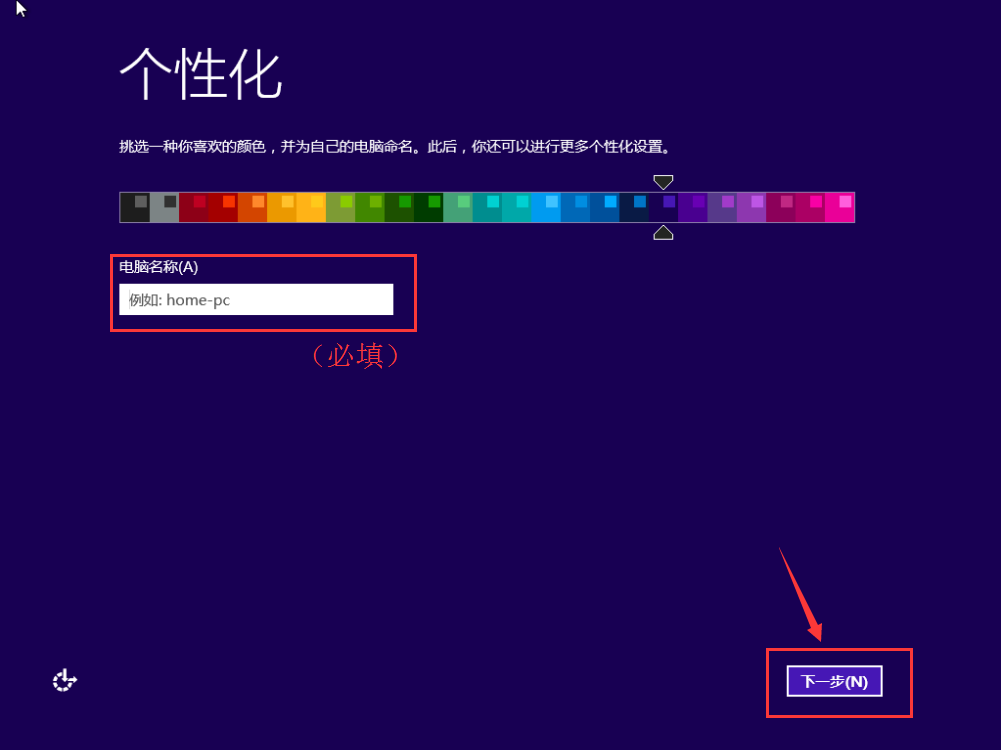
9、根据你的需要设置一下电脑,建议”使用快速设置“
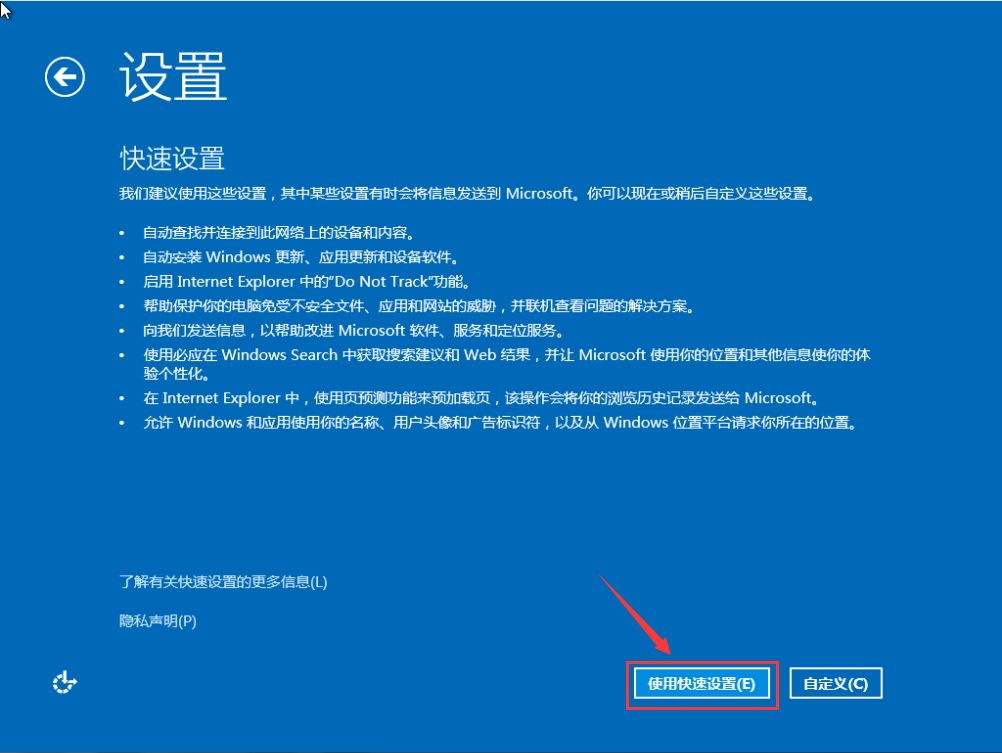
10、根据自行的环境来设置网络
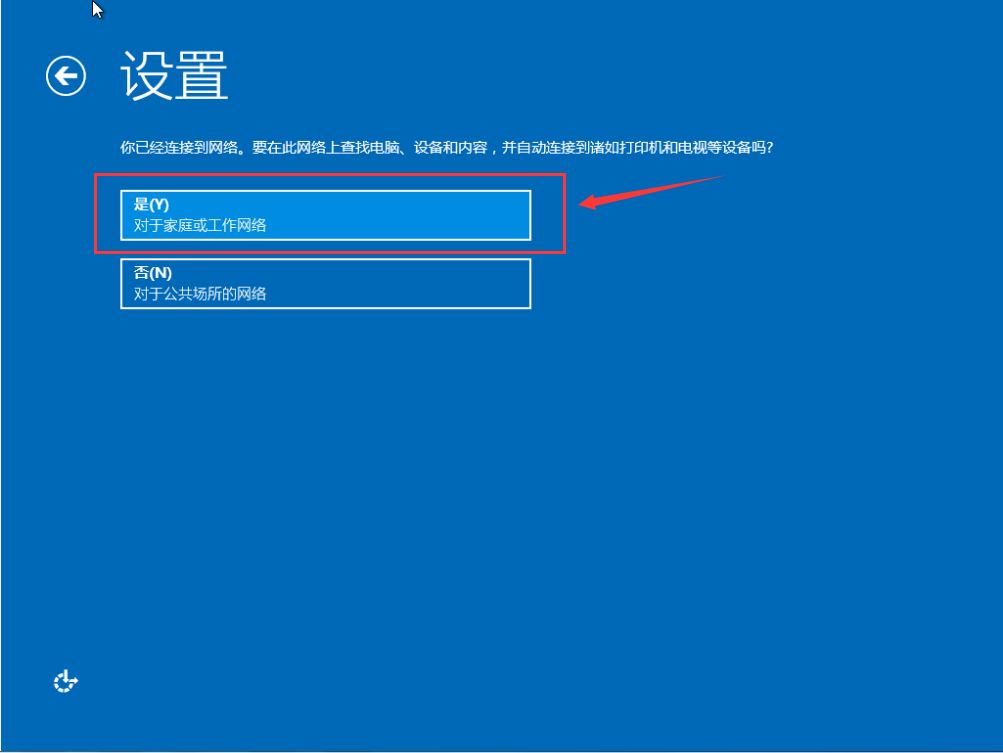
11、为了加快安装速度,建议安装时不更新,其他设置为默认即可
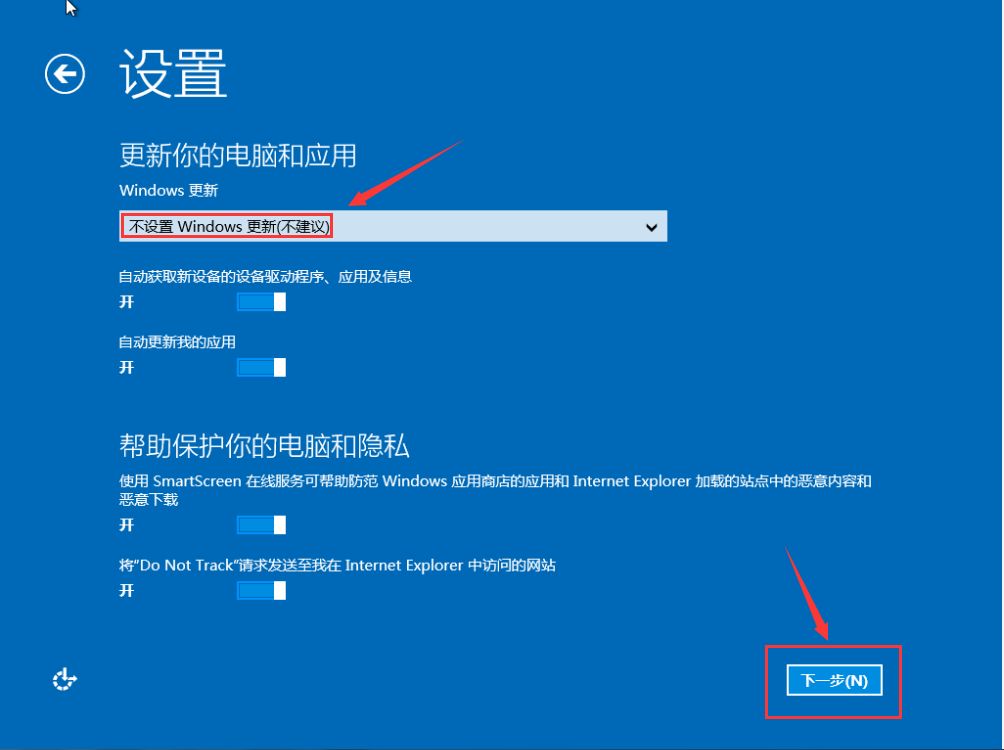
12、选择“不使用账户登录”,如需要以后再进行设置
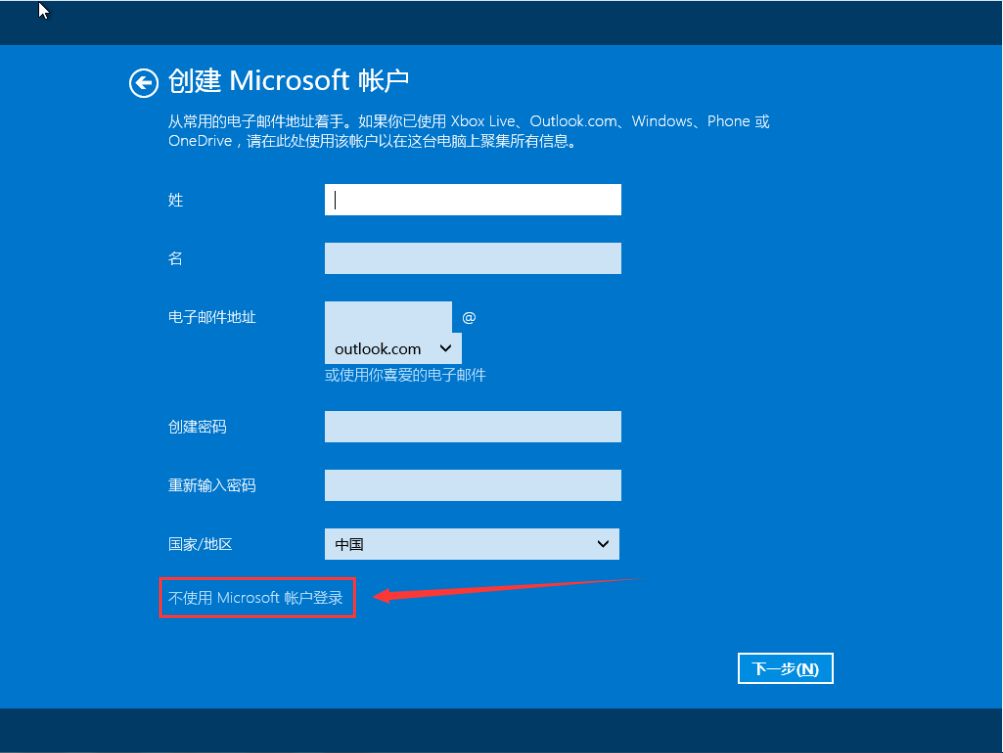
13、接下来系统会自动安装基本应用,期间请不要关闭电源
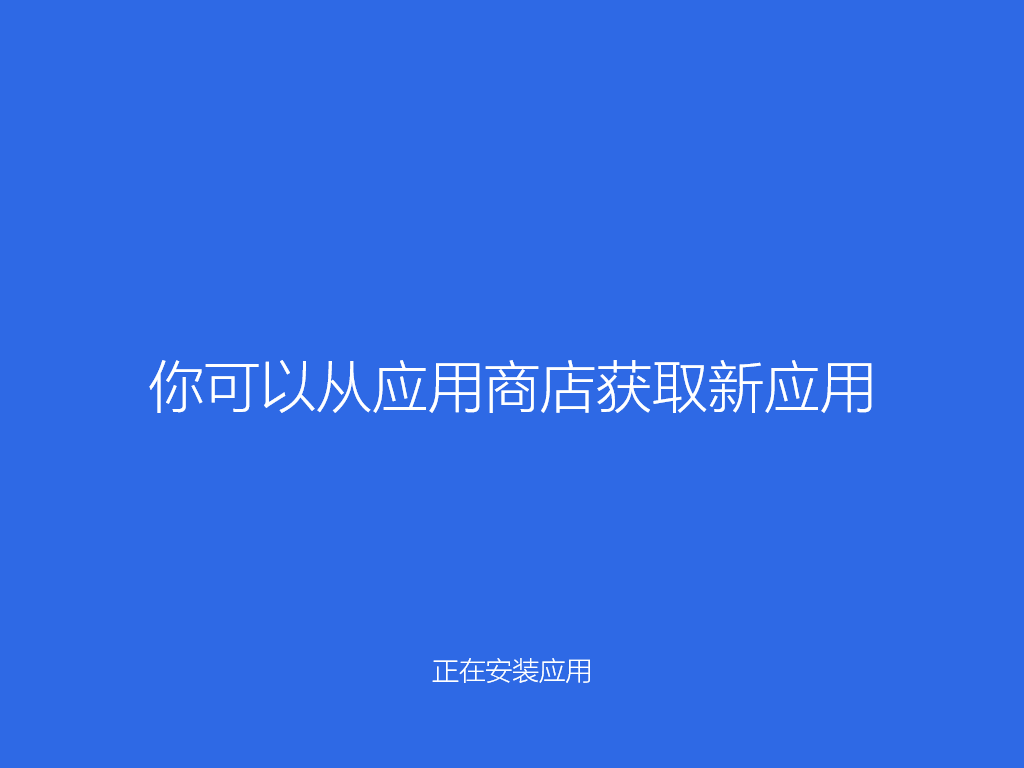
14、当进入此桌面时,证明你已成功安装好全新Win8系统
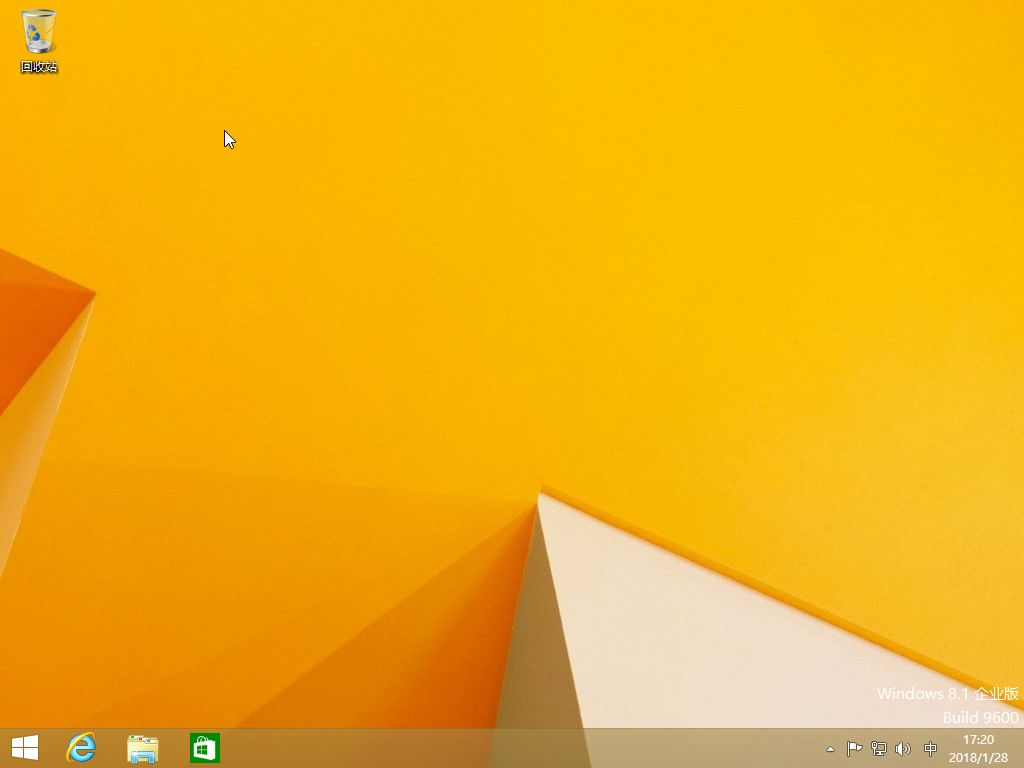
15、然后,我们可以把常用图标调出来。
操作方法:桌面右键>个性化>更改桌面图标, 勾选你所需要显示的图标并确定即可
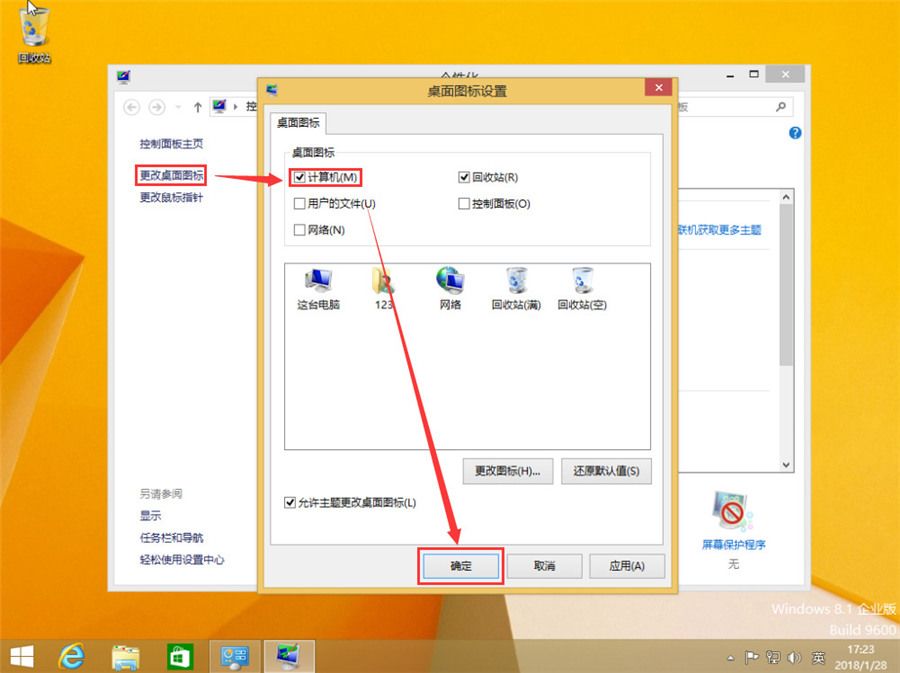
16、查看系统激活情况,右键我的电脑>属性查看(你可以通过搜索引擎找到密钥或第三方KMS激活)
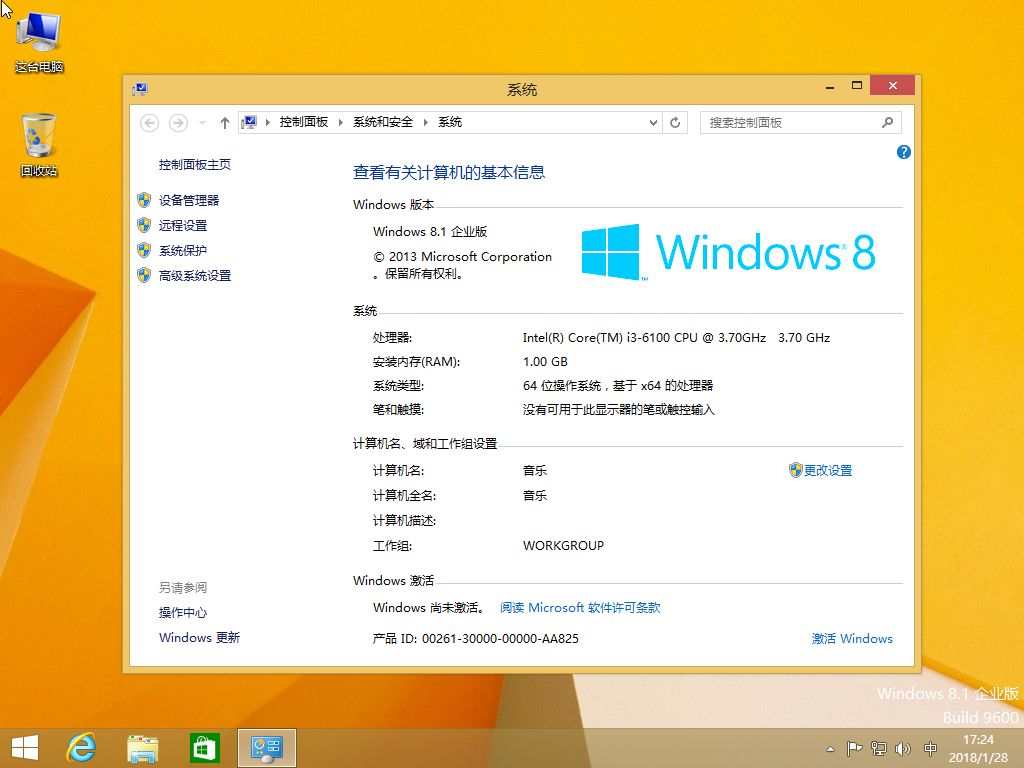
注意事项
所安装的系统位数要与当前系统位数一致,否则提示安装不了
32位系统环境下要安装64位win7需通过其他介质来启动安装(如U盘启动、PE等)
如阅读本教程或安装使用中遇到任何疑问可随时留言
我告诉你msdn版权声明:以上内容作者已申请原创保护,未经允许不得转载,侵权必究!授权事宜、对本内容有异议或投诉,敬请联系网站管理员,我们将尽快回复您,谢谢合作!










