win10系统无线网络受限怎么办?windows10无线网络受限的解决方法
近来,有些用户反映自己在将系统升级到win10正式版后,总是会遇到无线网络受限问题,这该怎么办呢?接下来,小编就向大家分享windows10系统无线网络受限问题的解决方法。
具体方法如下:
1、首先,无线网络受限图标如下;
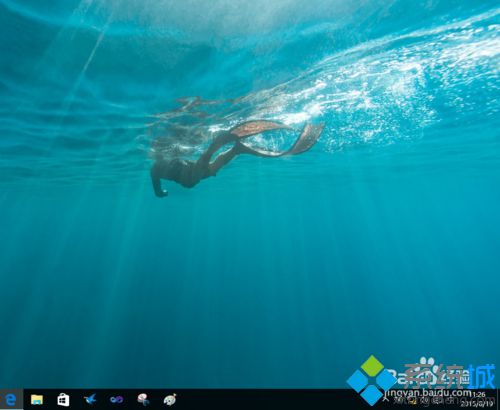
2、鼠标单击无线网络受限标志,出现如下图所示,注:不同电脑网络名称不同;
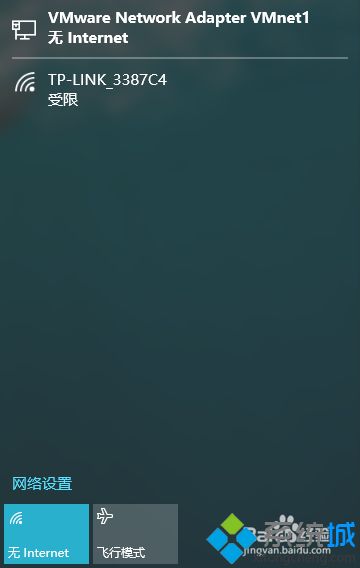
3、鼠标右键电脑右下角的网络图标,然后单击“打开网络和共享中心”;
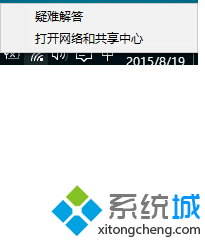
4、单击你的受限的网络名称,也就是图中红色箭头所指的。注:不同的电脑,网络名称不同;
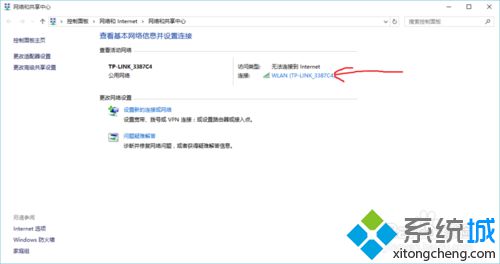
5、然后单击“无线属性”,同时可以注意到IPV4连接为“无Internet访问连接”;
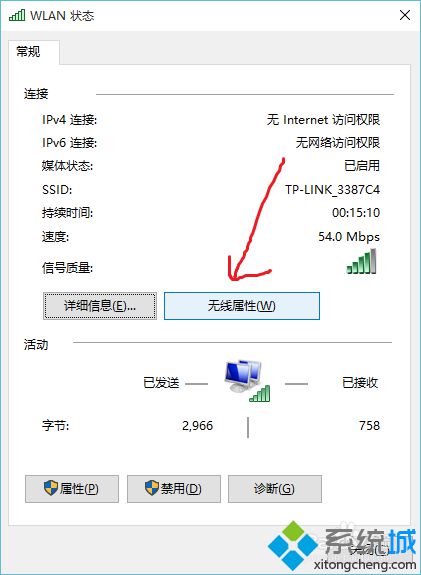
6、接着鼠标单击窗口左上角的“安全”选项卡,出现下图所示。再单击“高级设置”;
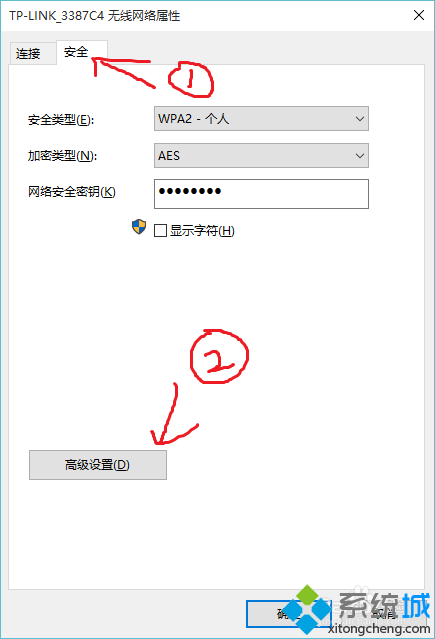
7、最后勾选“为此网络启用联邦信息处理标准(FIPS)兼容(F)”。然后确定一下就大功告成了。
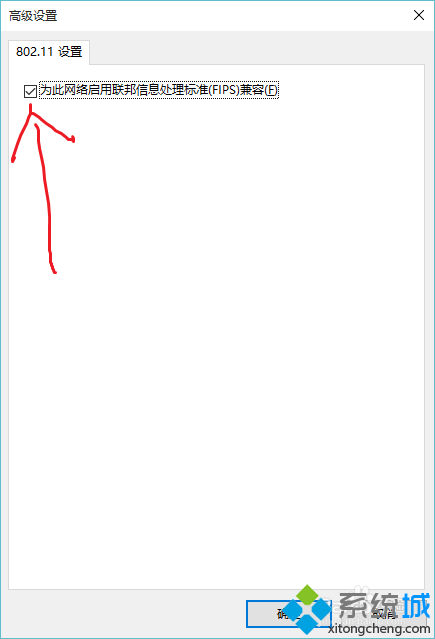
以上就是windows10系统无线网络受限问题的解决方法。遇到同样问题的用户,赶紧按照系统城小编的方法操作看看吧!
相关推荐:
WIN10系统删除多余无线网络连接的方法【图文】
Win10系统怎么管理无线网络 win10无线网络设置技巧【图文】
相关教程:以太网网络受限怎么办无线网络未启用dhcpwindows8无线连接受限win8网络受限制怎么办win8系统无线网络受限我告诉你msdn版权声明:以上内容作者已申请原创保护,未经允许不得转载,侵权必究!授权事宜、对本内容有异议或投诉,敬请联系网站管理员,我们将尽快回复您,谢谢合作!











