如何在win10任务栏中显示地址输入框工具?win10系统地址输入框工具的使用方法
win10系统下,我们只要在任务栏中显示出地址输入框,就可以实现快速的输入命令,电脑文件夹,网站等,用起来非常方便。那么,我们该如何操作才能在win10任务栏中显示地址输入框工具呢?接下来,小编就向大家分享具体方法。
具体方法如下:
1、在任务栏点击右键,在弹出的菜单中把鼠标放到“工具栏”上;
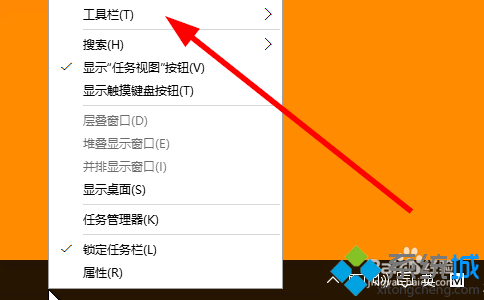
2、在工具栏子菜单中点击“地址”,这样地址工具就会在任务栏显示出来;
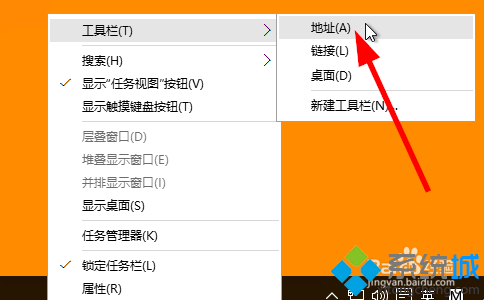
3、在地址框中可以输入任何的电脑文件夹地址或文件地址,而且会有智能提示;
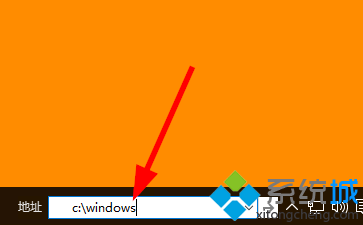
4、可以输入网站,会用默认的浏览器打开网页;
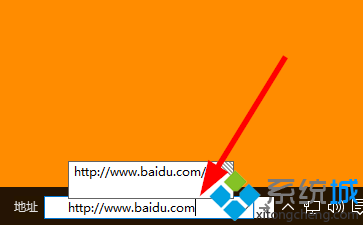
5、可以输入windows命令,比如cmd,msconfig等等。
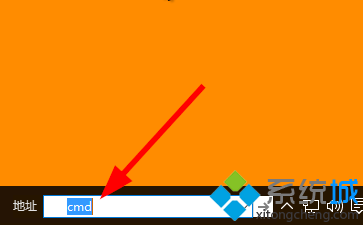
通过上面几个步骤的操作,我们就能在win10系统任务栏中显示出地址输入框工具,然后进行操作了。
相关推荐:
Win10系统如何让任务栏点击“文件夹图标”后打开的是“此电脑”【图文】
相关教程:文档工具栏怎么不显示显示输入法Win8.1怎样输入网址我告诉你msdn版权声明:以上内容作者已申请原创保护,未经允许不得转载,侵权必究!授权事宜、对本内容有异议或投诉,敬请联系网站管理员,我们将尽快回复您,谢谢合作!










