Win10系统如何修改注册表的权限?Windows10更改修改注册表权限的方法
最近,有些Win10系统用户反映自己想要通过注册表修改系统的一些配置,可是在操作时却发现注册表的权限根本不够,这该怎么办呢?接下来,小编就向大家分享Windows10更改修改注册表权限的方法。
具体方法:
1、在运行对话框中输入:regedit,点击确定或按回车键(Enter),打开注册表编辑器,在注册表编辑器窗口,左键单击:HKEY_CURRENT_USER,再点击:编辑 - 权限;
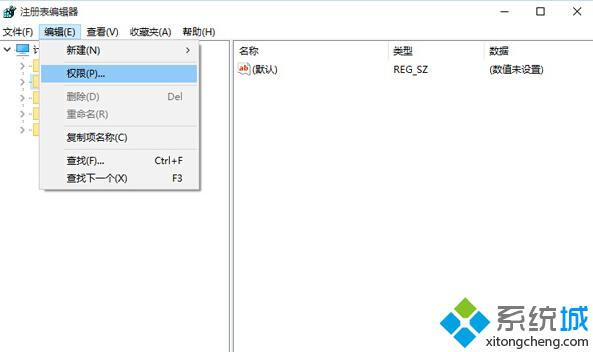
2、此时,打开了HKEY_CURRENT_USER的权限对话框,在这个对话框中,先查看本机登录的用户名,如组或用户名(G)栏中没有,点击:高级选项;
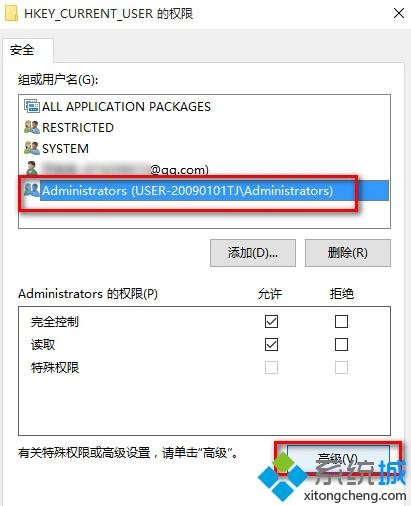
3、在打开的HKEY_CURRENT_USER的高级安全设置窗口,点击:添加;
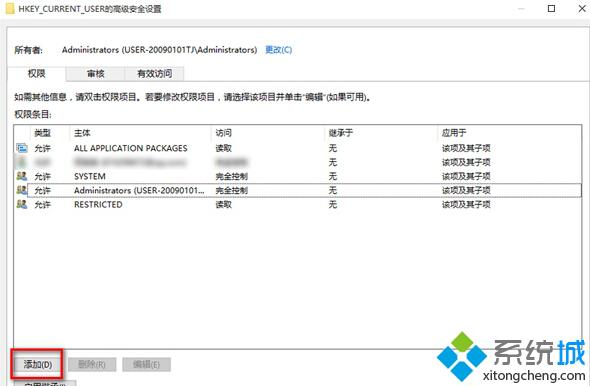
4、在HKEY_CURRENT_USER的高级安全设置窗口,点击添加以后,就会打开
HKEY_CURRENT_USER的权限项目窗口,在这个窗口中,基本权限项都呈灰色状态不可选择,点击:选择主体;
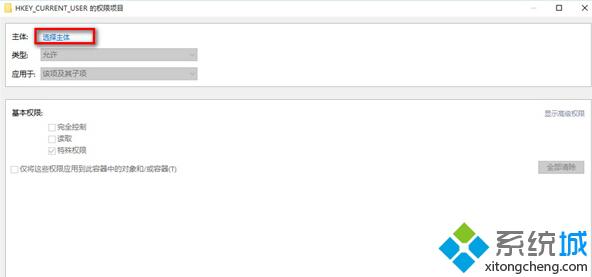
5、在打开的选择用户和组对话框中,点击:高级;
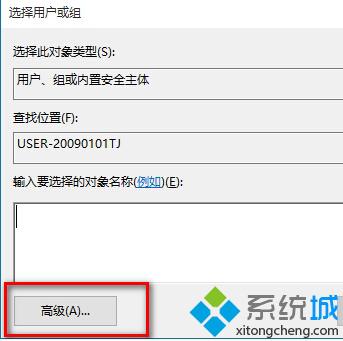
6、按下来,在对话框中点击:立即查找(N);在搜索结果(U)栏中用鼠标按住右侧的小滑块向下拖动,找到本机登录的用户名如:GONG ZOU,并左键单击用户名,再点击:确定;
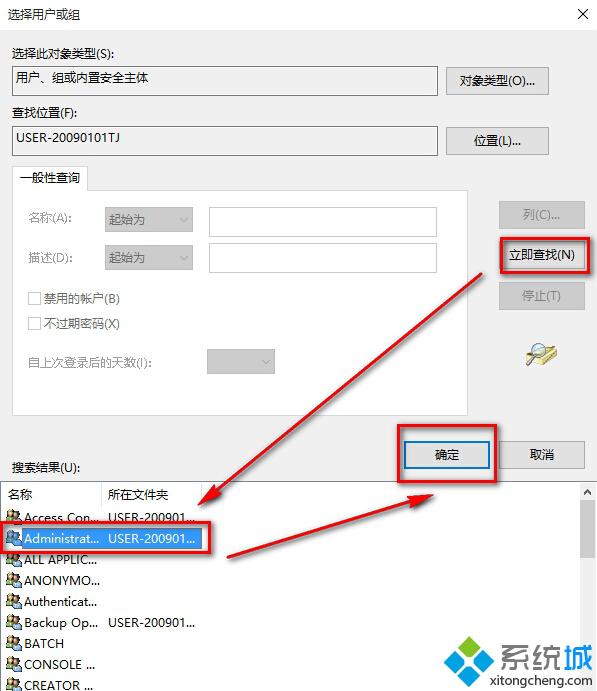
7、点击确定以后,可以看到本机登录用户名显示在检查名称栏中,点击:确定;
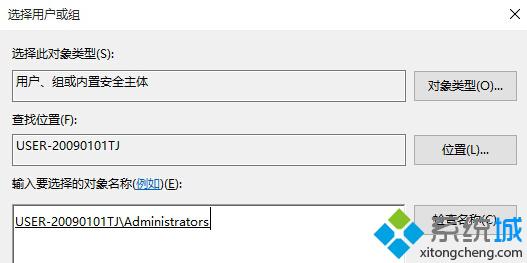
8、这时就会回到HKEY_CURRENT_USER的高级安全设置窗口,在这个窗口,点击:显示高级权限;在HKEY_CURRENT_USER的权限项目窗口的高级权限下,点击完全控制,再点击确定;
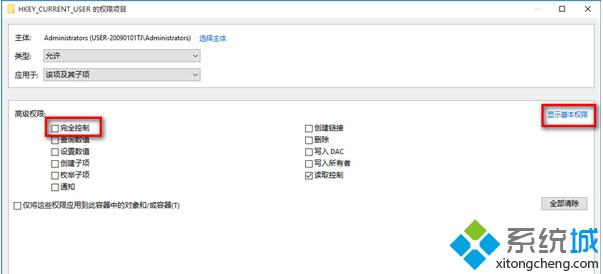
9、回到HKEY_CURRENT_USER的高级安全设置窗口,点击:应用 - 确定;
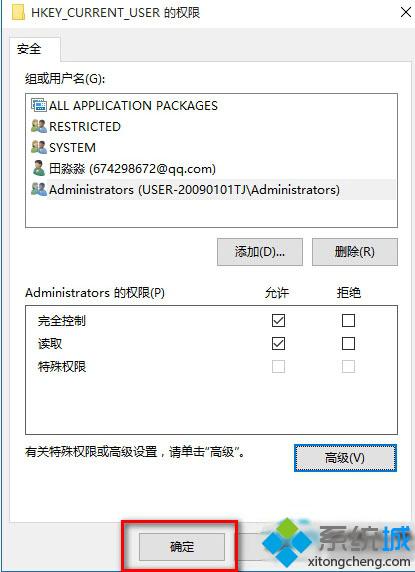
10、回到HKEY_CURRENT_USER的权限窗口,点击:确定,退出注册表编辑器。
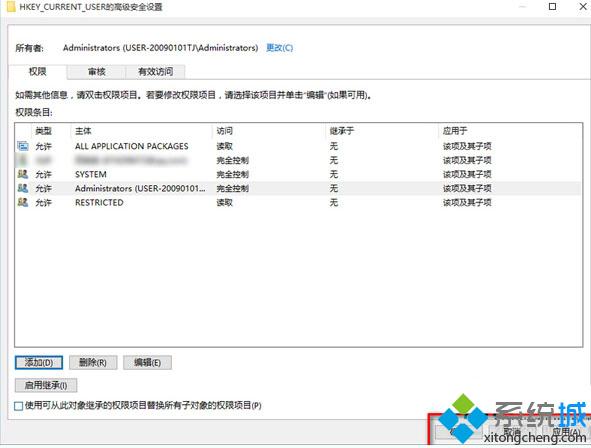
以上就是Windows10系统修改注册表权限的具体方法介绍了。我们在把注册表权限改为完全控制后,就可以让注册表取得最高权限啦。有需要的用户,不妨按照系统城小编的方法操作看看吧!
相关推荐:
Win10系统如何修复注册表 win10注册表被修改了怎么办
相关教程:读注册表需要管理员权限吗哪些应用权限最好禁止注册表USBSTOR无法更改权限注册表首页改不了如何修改win10的权限设置我告诉你msdn版权声明:以上内容作者已申请原创保护,未经允许不得转载,侵权必究!授权事宜、对本内容有异议或投诉,敬请联系网站管理员,我们将尽快回复您,谢谢合作!










