win10怎样安装hp LaserJet 1000打印机?win10安装hp LaserJet 1000打印机教程
现在,很多用户为了方便工作,都会在办公室中配置一台hp LaserJet 1000打印机。那么,在最新的win10系统中,我们该怎样安装hp LaserJet 1000打印机呢?接下来,小编将以win10 64位系统为例,向大家分享安装hp LaserJet 1000打印机的具体方法。
具体方法如下:
一、先通过HP官网下载hp LaserJet 1020 64位驱动。
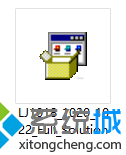
二、点击下载的驱动,驱动程序会自动抽取文件并保存在C盘的根目录(C:hp_lj1020_Full_Solution)。
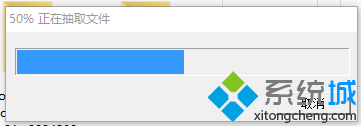

三、驱动安装分两种(本地打印机与网络打印机),本地打印机可忽略此步骤!
网络打印机要先添加Windows凭证(打印机服务器的用户名和密码)
1.确定在网络上可以连接在打印机服务器并记录下电脑名称或固定IP地址(非固定IP地址用电脑名称)。
2.在Windows开始菜单上右击--点击控制面板---进入用户账号--凭证管理器--添加Windows凭证---写入打印机服务器的电脑名称(或固定IP地址)与账号密码!
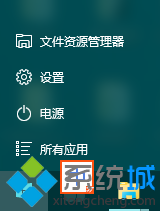
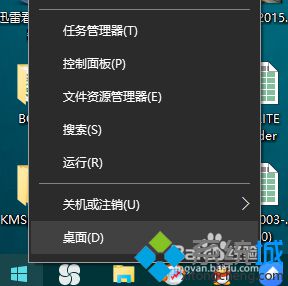
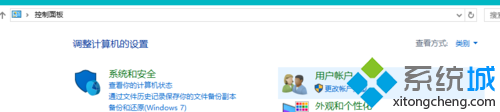
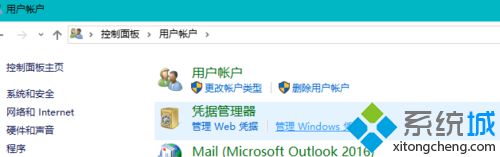
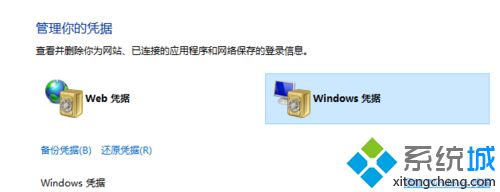
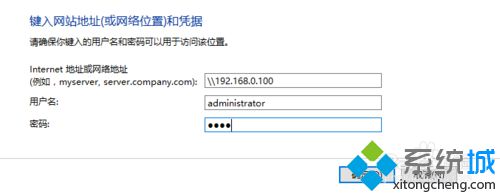
四、下面开始安装驱动:
1.打开Windows开始菜单--设置--设备(打印机)--添加打印机(点击后稍等全出现我需要的打印机不在列表中)--点击“我需要的打印机不在列表中”。
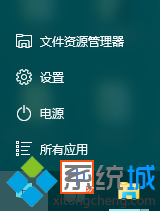
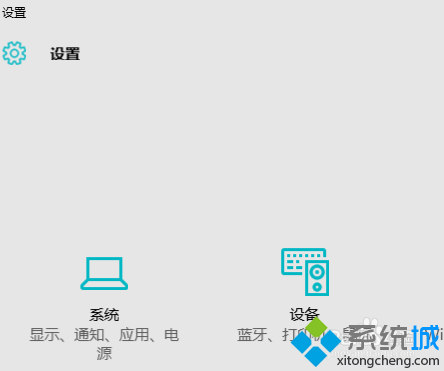
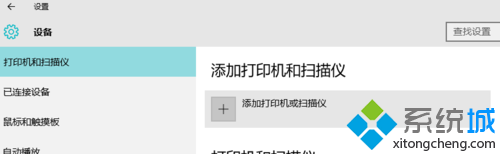
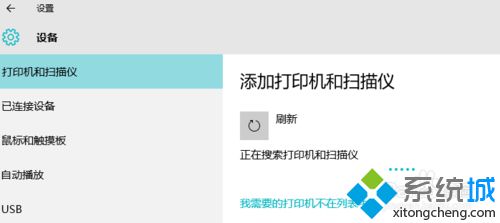
2.选择最下面一个选项“通过手动设置添加本地打印机或网络打印机”。
3.在选择打印机端口项本地打印机可以直接选择现有端口(跟根打印线选择USB线选择“USB虚拟打印机端口”),网络打印机要选择创建新端口,然后点击下一步,输入端口名处输入打印机服务器的IP与共享的hp LaserJet 1000名称。例:(\\192.168.0.1\hp LaserJet 1000)。
4.在弹出的打印机列表下方选择“从硬盘安装”。


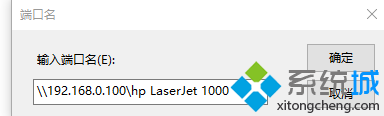
5.文件目录选择我们前面下载的hp LaserJet 1020 64位驱动抽取到C盘的文件夹,C:hp_lj1020_Full_Solution。
6.在列表中选择安装hp LaserJet 1020,以下忽略正常安装打印机的步骤。直止打印机安装完成。
7.打开新安装的打印机进入打印机属性。
8.检查端口是否为我们设置的USB虚拟端口或IP地址端口。
9.进入高级选项卡选择打印机处理器--打印机处理器选择(HP1020PrintProc)---默认数据类型选择(raw)。

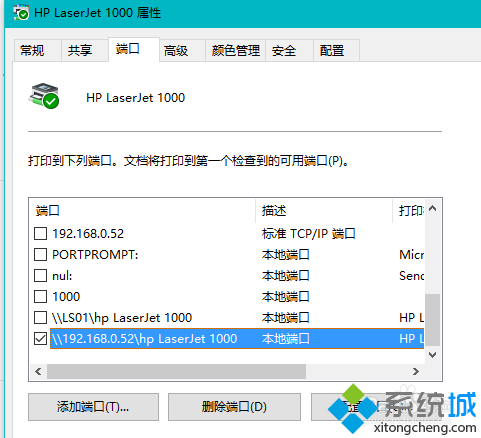
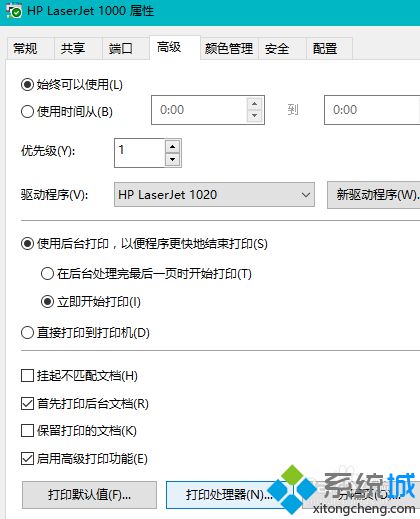
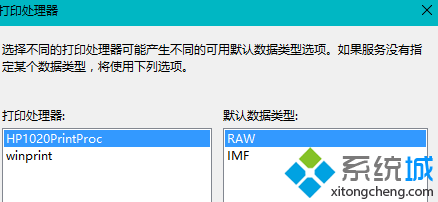
以上就是在win10系统电脑中安装hp LaserJet 1000打印机的具体方法介绍,希望能够帮到有需要的用户。海量windows10系统免费下载资源,请关注系统城(https://www.xitongcheng.com/ )!
相关推荐:
Win10系统默认打印机如何设置?Windows10设置默认打印机的详细步骤
相关教程:hp打印机驱动安装不上安装打印机句柄无效win8网络打印机安装xp系统如何安装打印机xp系统无法安装打印机我告诉你msdn版权声明:以上内容作者已申请原创保护,未经允许不得转载,侵权必究!授权事宜、对本内容有异议或投诉,敬请联系网站管理员,我们将尽快回复您,谢谢合作!










