Windows10—11系统下载、安装(包括云重装)、激活
上个月介绍了Windows10系统安装的各种方法(也适用于Windows11)。不仅仅提供操作步骤,还简要地阐述了安装系统的原理。今天将上述内容做一个简单的汇总、整理说明,并再提供一种新的方法。
01
回顾历史文章
三类方法
方法1、不借助U盘、不借助Win PE:
进入WinRE环境下安装:《系统安装之高级启动》。需要事先把ISO镜像解压到C盘以外的分区下。强制关机并重新开机三次(或按F8)进入WinRE,然后使用命令运行setup.exe。
方法2、进入WinPE,安装系统:
进入PE安装系统:《系统安装之WinPE》。首先下载一个WinPE,然后将Win PE安装到系统中,也可以将Win PE安装到U盘中。进入WinPE后,使用安装器(WinNTSetup或其他)安装。
(近期准备写一篇PE对比的文章,大家想听哪些,可以留言,也可简单说一下使用体会)
方法3、使用U盘启动安装系统:
从U盘启动安装系统:参考文章《系统安装之U盘启动》,介绍了多种方法。
支持UEFI BIOS的启动方法:先格式化U盘为FAT32,再把ISO镜像解压到U盘。
支持Legacy BIOS的启动方法:使用工具UltroISO将ISO写入U盘。
还介绍了一种使用Ventoy通用方法:把Ventoy安装到U盘,然后把ISO直接复制到U盘。
02
云重装
在Windows10 2004及其以上的版本中,新增了『云重装』的功能,直接从云端(微软服务器)下载并安装系统。既不需要U盘也不需要WinPE,还不需要下载系统镜像,但是需要脑能联网。找到『云重装』的入口,操作非常简单。
情况一:能正常进入Windows10
如果当前的Win10系统还能正常进入,那么依次点击:开始→设置→更新和安全→恢复,来到如下界面,点击重置此电脑下方的开始:
点击删除所有内容(如果需要保留文件,则点击保留我的文件):
点击云下载→更改设置:
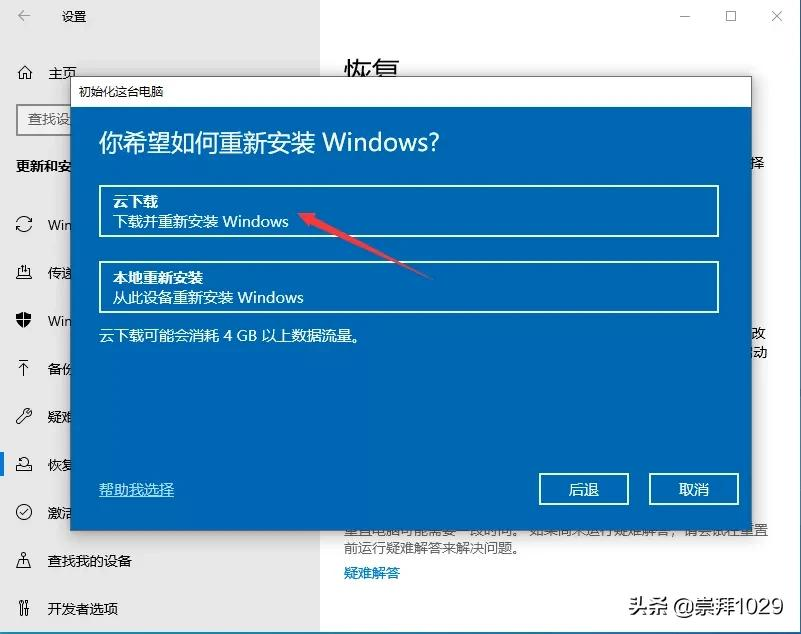
再次核实一下设置,尤其注意删除所有驱动器中的文件,选择否。这样只会删除C盘的内容,不删除D、E、F...盘的内容 。清理数据这个开关,选择哪一个都行。
确认无误后,点击下一页→重置:
后续过程全自动,无需人工干预。
情况二:无法正常进入系统
需要进入高级启动,也就是第1节说的WinRE环境。强制关机并重新开机3次,系统将自动进入修复模式,这时点击高级启动:
然后点击疑难解答→重置此电脑:
点击删除所有内容:
点击云下载:
点击仅限安装了Windows的驱动器:
选择仅删除我的文件(时间短),也可选择完全清理驱动器(时间久)。
等待重置完毕......
03
Windows10/11下载
资源帖:可以在话题微软原版资源下查找相应的文章,最新版本的链接都有提供。
方法帖:也可只看一篇文章《微软原版资源下载方法》,该文章几乎将目前微软原版资源所有的下载方法都进行了详细的介绍,掌握了方法,就不用到处寻找链接了。
04
激活
前面文章介绍过多款激活工具《盘点激活工具》,基本都支持Windows10的激活,选择喜欢的一款使用。
激活软件很容易被杀毒软件误报,我提供的这几款都是经过验证没问题的。激活的时候,只需把Microsoft Defender的『实时保护』关闭,不需要其他设置,也不需要移除Microsoft Defender。待软件使用完毕后重新开启实时保护。
我告诉你msdn版权声明:以上内容作者已申请原创保护,未经允许不得转载,侵权必究!授权事宜、对本内容有异议或投诉,敬请联系网站管理员,我们将尽快回复您,谢谢合作!










