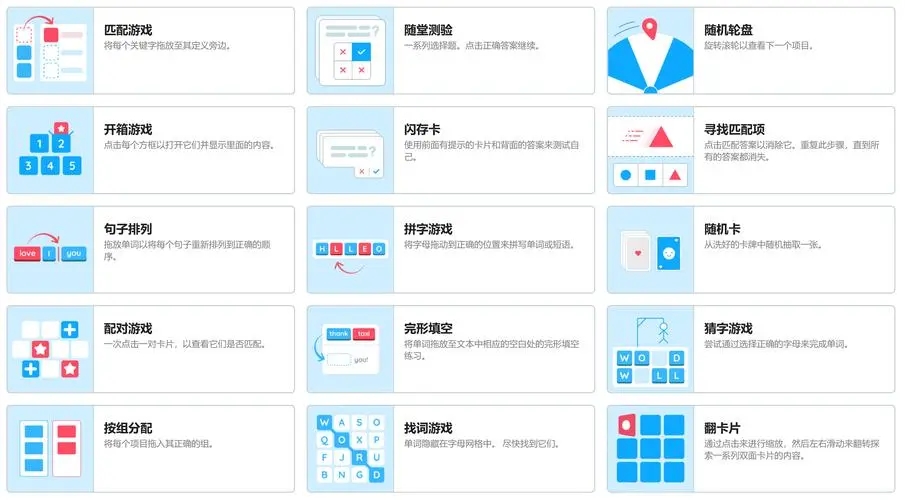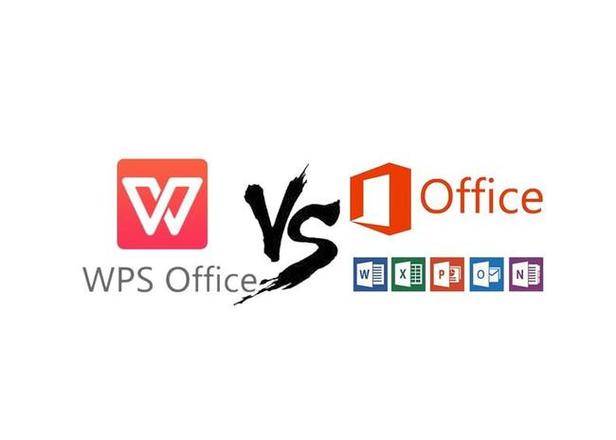Word双面打印技巧—office助手
我们平时用电脑的时候可能都少不了打印材料,Word是我们平常用的最多的Office软件之一。有时我们要用Word打印许多页的文档,出于格式要求或为了节省纸张,会进行双面打印。

我们一般常用的操作方法是:选择“打印”对话框底部的“打印”下拉列表框中的“打印奇数页”或“打印偶数页”,来实现双面打印。我们设定为先打印奇数页。等奇数页打印结束后,将原先已打印好的纸反过来重新放到打印机上,选择该设置的“打印偶数页”,单击“确定”按钮。这样通过两次打印命令就可以实现双面打印。
我们也可以利用另一种更灵活的双面打印方式:打开“打印”对话框,选中“人工双面打印”,确定后就会出现一个“请将出纸器中已打印好的一面的纸取出并将其放回到送纸器中,然后‘确定’按键,继续打印”的对话框并开始打印奇数页,打完后将原先已打印好的纸反过来重新放到打印机上,然后按下该对话框的“确定”按键,Word就会自动再打印偶数页,这样只用一次打印命令就可以了。
以上两种方法均出自希赛OFFICE助手/,经过对比,后者较前者更为方便。
我告诉你msdn版权声明:以上内容作者已申请原创保护,未经允许不得转载,侵权必究!授权事宜、对本内容有异议或投诉,敬请联系网站管理员,我们将尽快回复您,谢谢合作!