Windows10系统怎样将扬声器设置为默认播放设备【图文教程】
近来,有不少用户发现自己的Windows10系统电脑的默认播放设备不是扬声器而是耳机,导致拔下耳机没有声音播放,十分的尴尬。那么,在Win10系统下,我们该怎么设置默认播放设备为扬声器呢?下面就随系统小编看看两种设置方法。
推荐:win10系统下载中文
方法一:
1、WIN+R打开运行(先按下WIN图标,然后再同时按下 R 即可实现),或者右键开始菜单→运行。
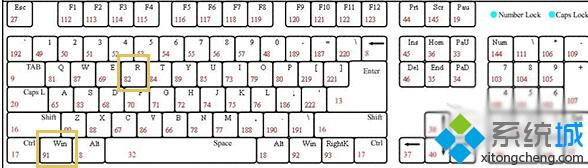
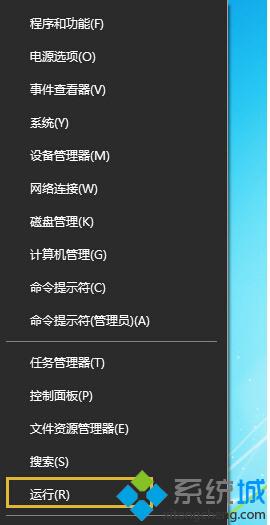
2、然后输入:mmsys.cpl确定即可。如下图所示:
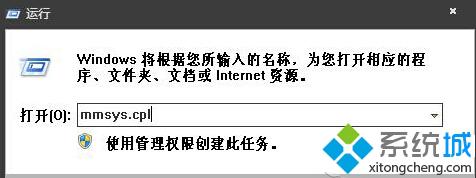
3、将默认的播放设备:耳机更改为扬声器,然后确定即可。
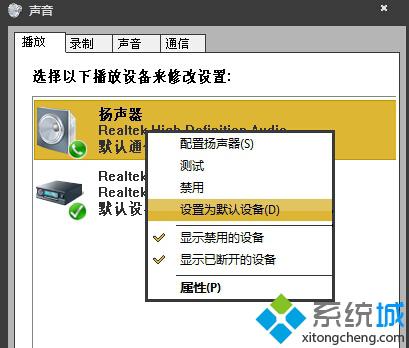
方法二:
1、鼠标右键点击右下侧的声音图标,然后选取:播放设备(P)。

2、也可打开所需的声音调节默认设备的对话框。然后更改耳机为扬声器,选取扬声器设为默认值即可确定。
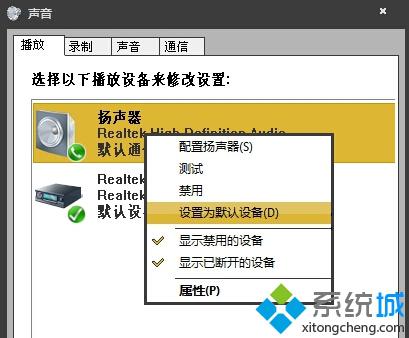
注意事项:
第二种方法所属界面操作,相对快捷,第一种如果对运行命令熟悉,也易操作。
Windows10系统下将扬声器设置为默认播放设备的方法就介绍到这里了。如果你的Win10默认播放设备是耳机而不是扬声器,那么不妨参考上述教程操作看看。
相关推荐:
Win10任务栏音量图标不见了怎么办
相关教程:扬声器无法设置成默认win7修改默认播放器我告诉你msdn版权声明:以上内容作者已申请原创保护,未经允许不得转载,侵权必究!授权事宜、对本内容有异议或投诉,敬请联系网站管理员,我们将尽快回复您,谢谢合作!










