Win10系统将edge浏览器图标固定到任务栏的四种方法
为了更加方便地操作,很多windows10系统用户都会将自己常用的应用程序固定在任务栏上。那么,我们该如何把win10自带的Edge浏览器图标同样固定到任务上呢?接下来,系统城小编给大家介绍下四种操作方法。
推荐:win10系统下载64位
方法一:
如果你在开始菜单或者开始屏幕上看到Edge磁贴,那么就可以点击右键选择“更多”→“固定到任务栏进行图标固定”。
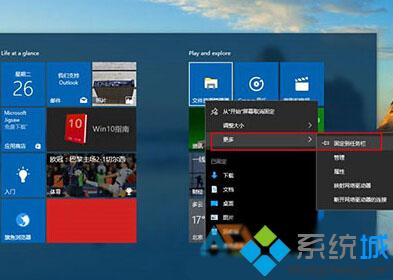
方法二:
把需要添加到任务栏的图标拖动到任务栏就能完成固定。

方法三:
我们打开需要添加到任务的程序,然后在任务栏该标签上点击右键,选择“固定到任务栏”。
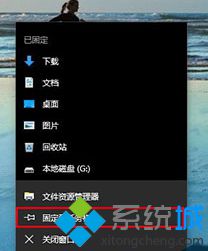
方法四:
点击开始菜单,然后在左侧Egde图标单击右键,选择“更多”→“固定到任务栏”。

以上就是小编为大家分享的Win10系统将edge浏览器图标固定到任务栏的四种方法了。经常会使用到edge浏览器的朋友,可以任选一种方法将其固定在任务栏上,下次打开edge就不用那么麻烦的寻找了。
相关教程:图标固定在任务栏无法移除放大浏览器任务栏图标将回收站固定到任务栏win8无法固定到任务栏我告诉你msdn版权声明:以上内容作者已申请原创保护,未经允许不得转载,侵权必究!授权事宜、对本内容有异议或投诉,敬请联系网站管理员,我们将尽快回复您,谢谢合作!










