win10应用无法更新显示“正在开始下载”的两种解决方法
Windows10正式版系统下,一些使用应用商店下载更新应用的用户反馈,自己碰到了应用无法更新的问题,且还会显示“正在开始下载”,这该怎么办呢?遇到这样的情况,我们可以通过下面两种方法来进行解决。
推荐:w10正式版系统下载
方法一:
1、按下“Win+R”组合键打开运行,在框中输入“services.msc”点击确定打开服务界面;
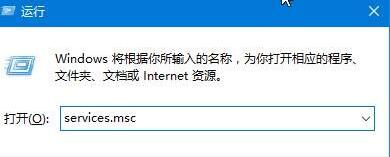
2、找到Windows Update服务,并将其停止(可在服务名称上点右键,选择“停止”;或点击左侧的“停止此服务”);
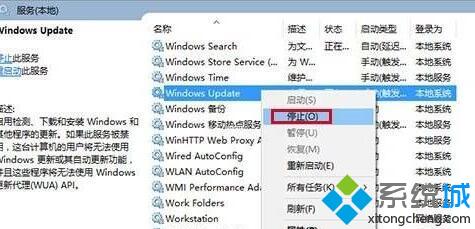
3、然后进入C:windows,找到SoftwareDistribution文件夹,并将其重命名,改为任意名字的文件夹;
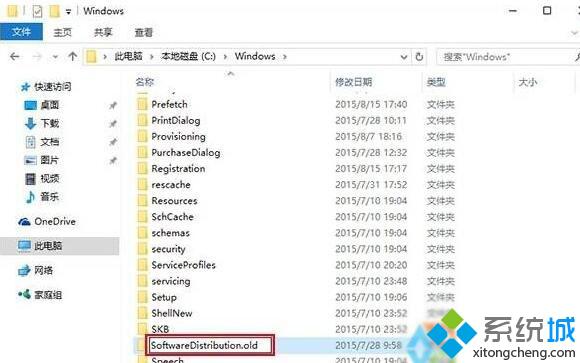
4、然后切换回服务界面,重新启动Windows Update服务即可。
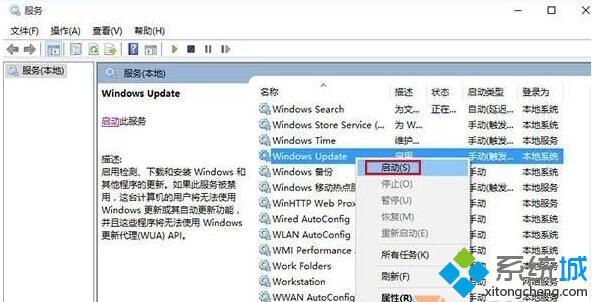
方法二:
1、按下“Win+X”组合键,在弹出的菜单点击“命令提示符(管理员)”;
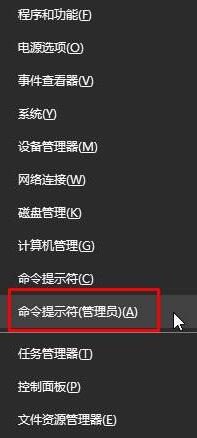
2、在命令提示符框中输入:wsreset 按下回车键 等待重置商店缓存完成后,即可进行下载更新应用了!

win10应用无法更新显示“正在开始下载”的两种解决方法就为大家介绍到这里了。同样遇到Windows10应用商店无法下载、显示没反应问题的朋友,可以通过以上方法来解决看看!
相关教程:win10收不到10586推送我告诉你msdn版权声明:以上内容作者已申请原创保护,未经允许不得转载,侵权必究!授权事宜、对本内容有异议或投诉,敬请联系网站管理员,我们将尽快回复您,谢谢合作!










