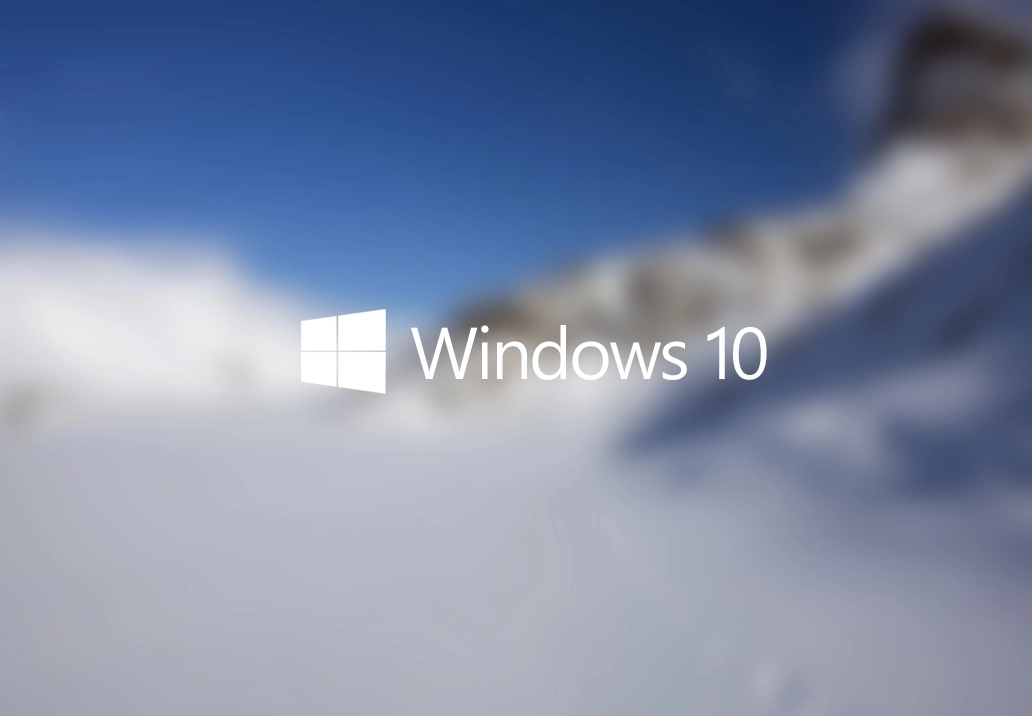自己怎么重装系统?
随着电脑行业的发展,电脑更多的出现在我们的工作生活当中,而笔记本电脑凭借着自身的便携性一直备受用户关注,许多上班族、在校大学生都会选择购买一台笔电来丰富自己的生活和娱乐。
随着电脑的普及,很多用户都面临了同样一个问题,电脑在使用一段时间后出现不流畅、卡顿或者连不上网等问题,但又不知道问题出在哪儿,这个时候重装系统往往是解决问题的好办法,也是很多大学生给学姐、学妹修电脑的惯用招数, 那如何简单、快速的装系统?又有哪些诀窍呢?接下来我们就从实际体验出发,就手把手教你如何给电脑重装系统。
在开始重装系统之前,先回答网友几个疑问:
1.重装系统需要注意什么?
·备份好数据
相信很多上班族也好在校大学生也好,对于“产品有价,数据无价”这句话有非常深刻的理解,无论是照片的丢失还是数据的丢失,对于用户来说找回都非常的麻烦,所以,大家在重装系统时一定要做好原有电脑数据备份,避免造成不必要的麻烦。
·安装驱动
此外,重新安装的Windows系统是试用版本的系统,系统也只是包含Windows安装程序及脚本连接网络共享、自动化基本过程以及执行硬件验证所需的最小功能,并不是激活后系统,如长期使用,用户可在官网购买正版的激活码或者购买正版Windows系统。
2.重装电脑会对电脑硬件造成伤害么?
有一些“同学”认为,重装系统会对电脑的硬件造成伤害,有些得不偿失,但实际上我们重装系统只是重装软件,和硬件关系不大,这就相当于手机/电脑下载安装或者卸载软件,所以重装系统不会对电脑的硬件产生伤害。
步骤一:制作系统盘
工具及软件:8GB以上U盘、镜像系统
现如今,许多传统内容已经全面数字化和网络化,光驱也已经彻底从消费级笔记本中消失了,U盘因为方便携带和传输速度快的特性,得到了更多的人的青睐,使用U盘装系统也更加普及。
首选,我们登陆微软官网网站,在其官网网站下载一个Windows 10系统的镜像文件,整个系统在3.5G左右。
系统传送门:Windows10镜像系统
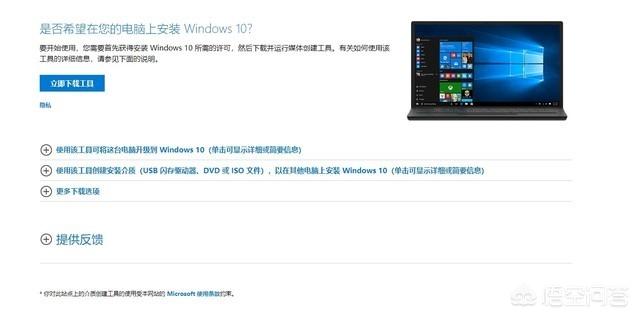
微软官网下载 Windows 10操作系统
将系统下载完毕之后,下载一个WinISO的ISO文件编辑工具,我们以常见的“软碟通”为例,下载完毕之后将其安装在电脑上,在光盘目录下选择下载的系统镜像,安装至U盘,整个过程在2分钟左右,非常简单。
注:安装系统的时候U盘会被格式化,请提前备份好U盘资料,以免丢失
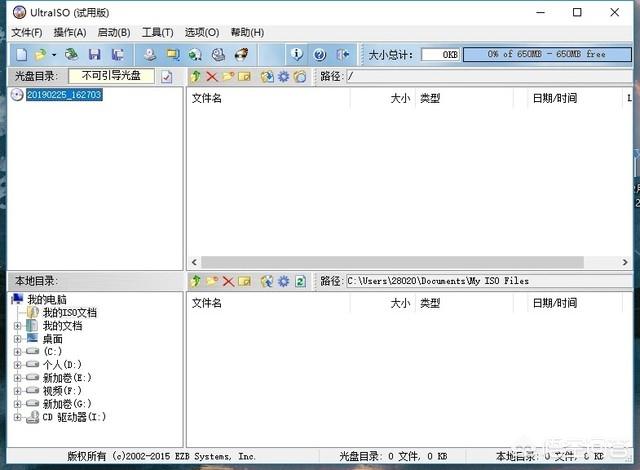
安装完成之后U盘内就会出现boot等文件夹字样,这就显示系统盘已经做好啦,接下来就可以安装系统了。
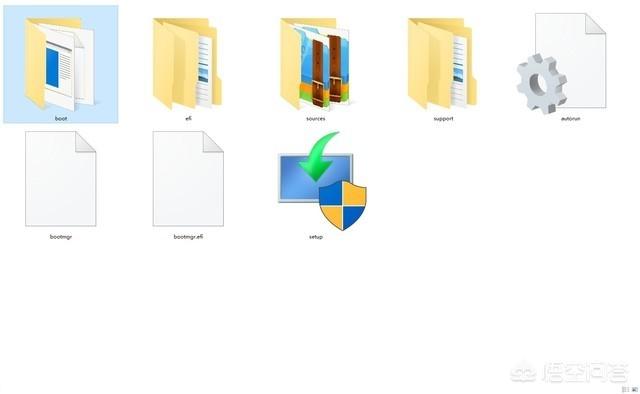
安装完成之后U盘内就会出现boot等文件夹字样 这就显示系统盘已经做好啦
第二步:安装系统
将U盘插入需要重装电脑的USB插口中,开机之后,按照提示按键,进入BIOS设置界面,在页面中选择U盘启动(本笔记本为按住FN+F12键,一般为F12按键),就可以根据提示安装系统,安装成功后就能进入Windows系统桌面,整个过程在10分钟左右。

将U盘插入需要重装电脑的USB插口中 按照提示按键进入BIOS设置界面
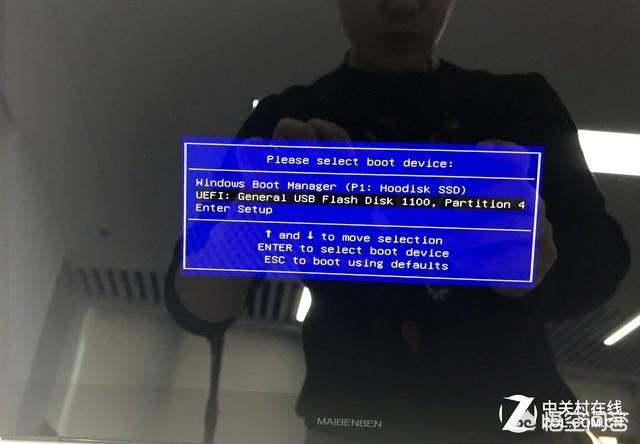
在页面中选择U盘启动 就可以自动安装系统
进行到现在,系统已经重装完毕,值得一提的是安装完成之后的系统只包含Windows安装程序及脚本、连接网络共享、自动化基本过程以及执行硬件验证所需的最小功能。

值得一提的是安装完成之后的系统只包含Windows安装程序及脚本
连接网络共享、自动化基本过程以及执行硬件验证所需的最小功能
从实际操作我们得知,通过上述简单的两步就能轻松的使用一个U盘重装电脑系统,重装系统能够有效的清除病毒和垃圾文件,恢复硬盘读写速度,使系统运行更加流畅,不仅不会对电脑硬件造成损坏,还能有效的避免磁盘逻辑坏道的出现,关于重装系统,你学会了么?
我告诉你msdn版权声明:以上内容作者已申请原创保护,未经允许不得转载,侵权必究!授权事宜、对本内容有异议或投诉,敬请联系网站管理员,我们将尽快回复您,谢谢合作!

![联盟系统招聘PHP系统开发程序员 [北京]](https://images.zaaaw.cn/2024/0313/20240313092800341.jpg)