win10系统如何设置outlook邮件的自动存档
outlook是微软推出的邮件客户端,功能十分强大,能够给我们带来不少便利。不过,最近一些使用outlook接收邮件的win10系统用户反馈,每次当网页空间存储满了后,outlook就会出现无法接收邮件的问题。对此,我们需要对outlook进行存档,释放空间,不过outlook默认设置是不会自动存档的,如果每次邮箱空间满在手动存档操作繁琐,我们可以设置自动存档,保持空间持续预留用于接收邮件。下面,就随小编来看看如何设置邮件的自动存档吧!
推荐:win10系统下载64位
具体如下:
1、点击“文件”选项卡,在下拉菜单中选中“选项”,在“高级”菜单中,选择“自动存档设置”。
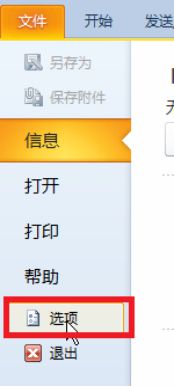
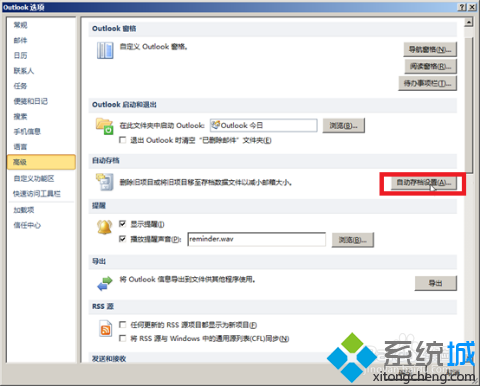
2、确定自动存档设置如下图所示,已经勾选这些选项,自动存档时间间隔为:14天,清除早于所示时间的项目为:1个月,注意此处不勾选“删除过期项目”。
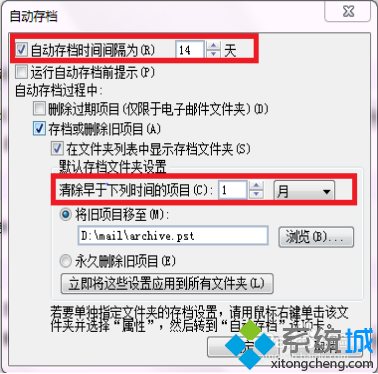
3、点击浏览按钮,在D盘根目录下新建一个名称为Mail的文件夹,并将其设置为默认存档文件夹,如下图所示,然后点击“立即将这些设置应用到所有文件夹”按钮。
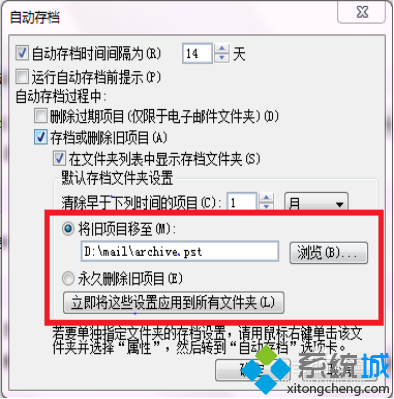
4、点击确定,关闭Outlook 2010,至此Outlook 2010的自动存档设置已经完成。
请不要手工删除D:\mail\文件夹下的任何内容。
点击“文件”选项卡,在下拉菜单中选中“信息”后,单击“清理工具”,从下拉菜单中单击“存档”。
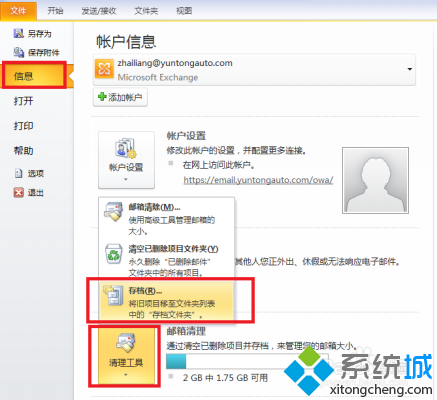
5、选择“按照文件夹的自动存档设置,存档所有文件夹”后,单击确定。
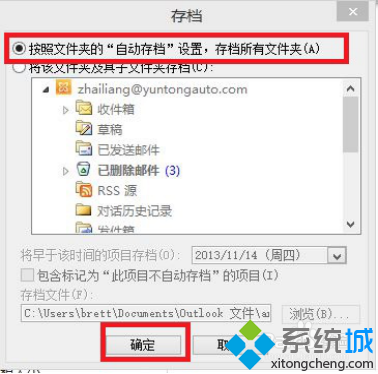
6、当执行完上步时,Outlook客户端底部会出现存档状态。
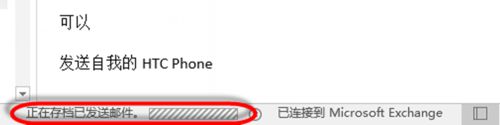
win10系统设置outlook邮件自动存档的方法就为大家介绍到这里了。希望本教程能够帮助到所有有需要的用户们!
相关教程:outlook邮箱设置自动回复邮件自动回复内容范文outlook如何撤销邮件win7系统outlook我告诉你msdn版权声明:以上内容作者已申请原创保护,未经允许不得转载,侵权必究!授权事宜、对本内容有异议或投诉,敬请联系网站管理员,我们将尽快回复您,谢谢合作!










