win10系统怎样设置使命召唤6(绿化版)分辨率
为了获得更好的视觉体验,一位windows10系统用户在电脑中玩使命召唤(绿化版)时,就希望能够设置一个合适的分辨率。这该如何操作呢?下面,就随系统城小编一起看看使命召唤6(绿化版)如何修改分辨率吧!
具体方法如下:
1、首先,双击桌面应用图标启动程序。或者在电脑开始菜单中程序列表下启动程序也是一样的。

2、接下来在程序的启动对话框中,菜单选项栏下,单击“执行游戏”功能按钮。

3、当游戏进入模式选项界面,在模式选项界面中选择任意一个模式即可。
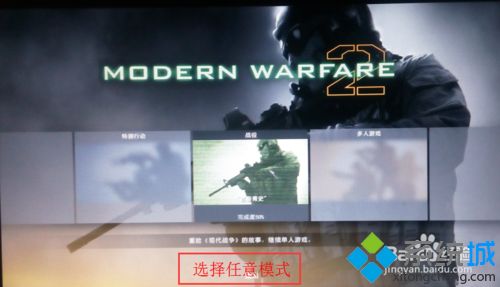
4、在游戏的功能选项中找到“选项”这个功能按钮。并且鼠标左键点击“选项”功能按钮。

5、在选项菜单下的子菜单中,单击“视频”选项,进入视频设置界面。具体操作如图所示。
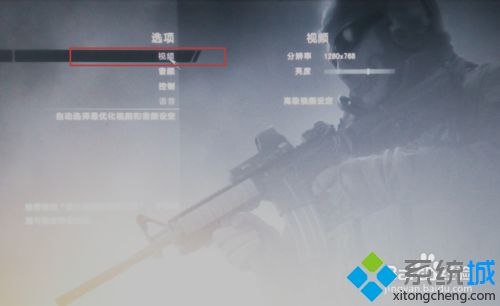
6、在视频设置界面中,将鼠标箭头放在“分辨率”上,不停单击鼠标左键选择分辨率,直至设置成电脑屏幕分辨率相同为止。

7、最后,按"ESC"返回退出程序,并重新启动游戏即可。

win10系统设置使命召唤6(绿化版)分辨率的方法就为大家介绍到这里了。希望本教程能够帮助到所有有需要的朋友们!
相关教程:XP系统电脑自动更改分辨率w10系统怎么更改分辨率我告诉你msdn版权声明:以上内容作者已申请原创保护,未经允许不得转载,侵权必究!授权事宜、对本内容有异议或投诉,敬请联系网站管理员,我们将尽快回复您,谢谢合作!










