Windows10系统快速获取截屏图的方法
运行Windows10 64位系统的时候经常要截取屏幕图片,有几种方法都可以截取屏幕截图,截取图片是jpg,gif,png格式等,现在有一个小技巧可以让用户快速获取截屏图,那么该如何操作呢?接下去小编和大家分享Windows10系统快速获取截屏图的方法。
什么是屏幕截图?
屏幕截图是设备屏幕(计算机,电视机或其他)上显示的内容的截图,本质上,它是屏幕的照片。较小的文件大小 - 与视频相比 - 可以更轻松地共享它。
什么是截图的目的?
截图有几个目的。实际上,屏幕截图可以让您绕过阻止复制的网站。当您在论坛上发布问题时,它还可以帮助您解决技术问题,并需要证明错误。在教程中使用屏幕截图还可以让您提供明确的步骤来实现特定的操作。它们也用于广告中以展示视频游戏质量。
如何截图?
1、在Windows 10中,拍摄屏幕截图非常简单,该屏幕截图将图像作为图像文件捕获在屏幕上。要在屏幕上捕捉图像,请同时按下键盘上的Windows和打印屏幕按钮,图像将保存在文件夹中:
C:\Users\%USERNAME%\Pictures

2、要快速截图,请同时按下键盘上的Windows和Print Screen按钮;

3、拍摄图像时屏幕会闪烁。 然后,要找到您的图像,请转到该文件夹:C:\ Users \ yourName \ Images;
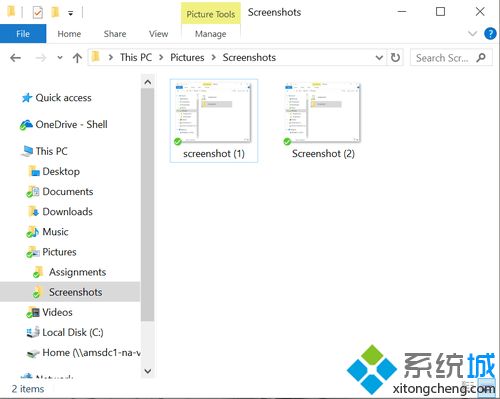
4、您可以在图像文件夹中的子文件夹屏幕下找到屏幕截图,其中自动保存所有屏幕截图;
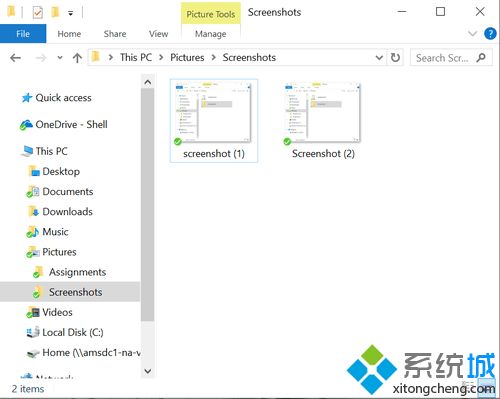
5、要再次快速找到该文件夹,请右键单击Screenshot文件夹并选择Pin to Start;
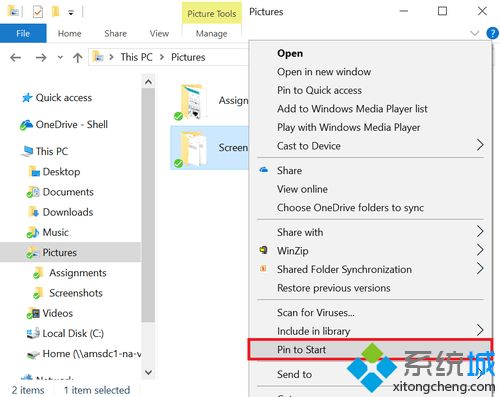
6、在此之后,您将可以从开始菜单直接访问您的截图文件夹;
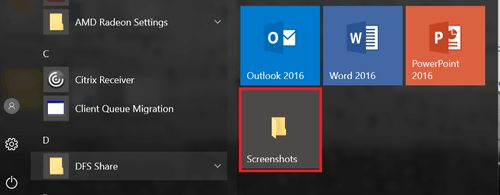
另一种解决方案是将屏幕截图粘贴到应用程序Paint中,然后将其保存在任何你喜欢的位置。
截图工具截图
1、剪切工具,也可在Windows 7和8上使用,对截取屏幕截图非常有用,因为它允许您选择想要捕捉的屏幕的一部分。 您还可以突出显示并向图像添加注释。 要找到该工具,请在搜索栏中输入Snipping Tool;
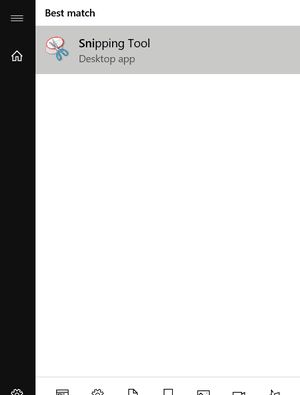
2、要更快地访问它,您可以将其添加到您的任务栏。 为此,请在将Capture输入到搜索栏之前右键单击Capture,然后单击Pin to Taskbar;
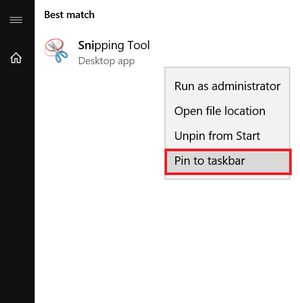
3、从现在开始Capture可以从任务栏直接访问,如下所示:
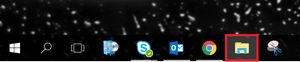
4、要注意的是,保存功能允许您将照片保存在任何你喜欢的位置。
以上小编和大家分享Windows10系统快速获取截屏图的方法,是不是简单很多,有需要的用户可以掌握,对大家操作有一定帮助。
相关教程:屏幕截图如何截取长图MacBook 截屏我告诉你msdn版权声明:以上内容作者已申请原创保护,未经允许不得转载,侵权必究!授权事宜、对本内容有异议或投诉,敬请联系网站管理员,我们将尽快回复您,谢谢合作!











