win10系统打开文件提示“Windows无法打开此类型文件”如何解决
最近有win10系统用户到本站反映说碰到这样一个情况,就是双击某个文件的时候,提示“Windows无法打开此类型文件”,导致文件打不开,这是怎么回事呢,经过分析可能是在选择打开方式的时候选择错误了,该怎么办呢,接下来就给大家介绍一下win10系统打开文件提示“Windows无法打开此类型文件”的具体解决方法。
1、鼠标右键单击格式为jpg的文件,点击【打开方式】再点击【其他默认应用】;
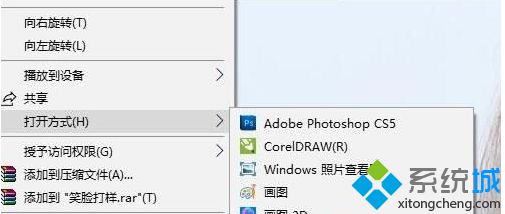
2、此时会弹出一个菜单,大家选择正确的选项,没有合适的选项就单击【更多应用】进行选择;
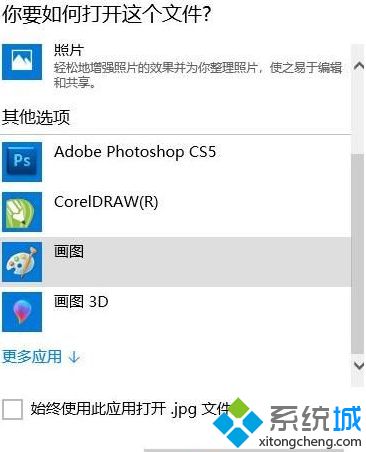
3、如果还没有找到就再选择【在这台电脑上查找其他应用】,对全电脑的程序进行筛选。最后点击【确定】。
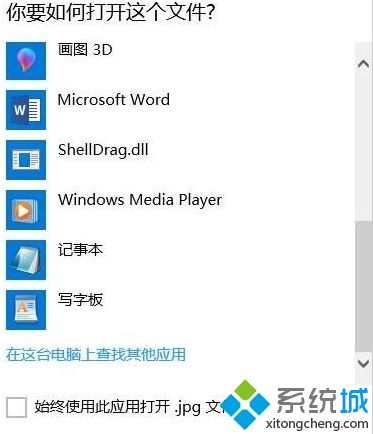
上述给大家介绍的就关于win10系统打开文件提示“Windows无法打开此类型文件”的详细解决步骤,有碰到一样故障的用户们只需要按照上面的方法选择对的打开方式就可以了。
相关教程:如何筛选显示某类文件以下不是windows的账户类型cad软件能打开什么类型如何更改文件类型win10文件打不开怎么办 win10我告诉你msdn版权声明:以上内容作者已申请原创保护,未经允许不得转载,侵权必究!授权事宜、对本内容有异议或投诉,敬请联系网站管理员,我们将尽快回复您,谢谢合作!










