win10升级助手下载与安装的具体方法
升级助手可以帮助想要升级win10系统的用户提供一键升级系统的便利,所以许多用户会借助win10升级助手软件来升级系统,操作简单,而且,升级快速。但是win10升级助手怎么下载与安装呢?接下去教程内容分享一下详细操作步骤。
具体方法如下:
1、打开登录电脑版的QQ,点击你的QQ等级查看等级加速详情;

2、在下面的服务加速右边,是不是多了一个《1/2》标记出来,没错了,Window10升级助手这个加速服务入驻了这里;
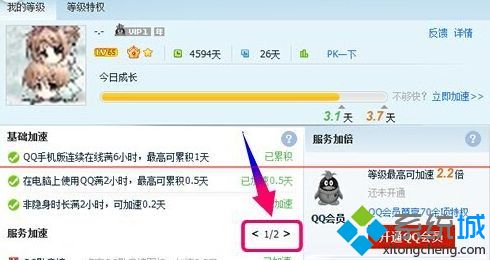
3、点击那个《1/2》,翻开变为《2/2》,你看看下面是不是多出一项Windows10升级助手出来,点击打开下载页面;
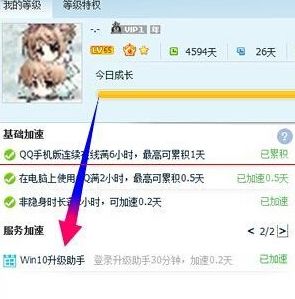
4、其实你点击进入的只是电脑管家的下载页面而已,但是只要你把页面往下拉,就能够看到Win10升级相关的专属选项;
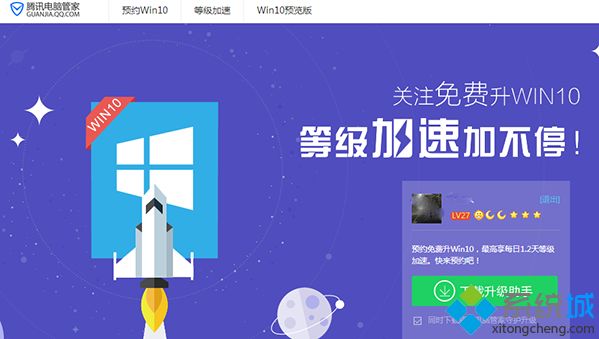
5、打开专为Win10升级划分的项目,点击上面第二项[等级加速]。
6、再把页面往下拉,翻到第三次就能够看到Windows10升级助手的下载项。
7、点击[下载升级助手]按钮,就能够选择把Windows10升级助手保存到电脑上。
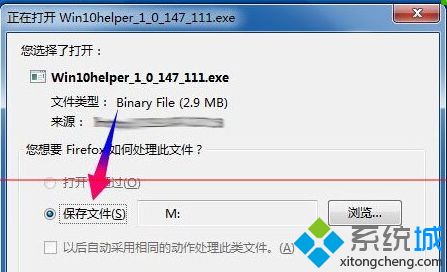
以上就是win10升级助手下载与安装的具体方法,操作起来也很简单,希望此教程内容能够帮助到大家。
相关教程:升级安装xpsp3我告诉你msdn版权声明:以上内容作者已申请原创保护,未经允许不得转载,侵权必究!授权事宜、对本内容有异议或投诉,敬请联系网站管理员,我们将尽快回复您,谢谢合作!










