win10网络诊断工具怎么用?用win10网络诊断工具修复网络故障问题
运行win10系统的时候经常发生网络故障问题,比如最常见的网络连接不上网,网页、程序都打不开,怎么办呢?其实win10网络诊断工具就可以修复了,那么该怎么使用?阅读下文教程,一起看下用win10网络诊断工具修复网络故障问题。

1、打开电脑后,我们可以看到右下角的网络连接图标上有一个黄色的小叹号,说明不能够正常上网,这时右键点击网络图标,在弹出菜单中选择“打开网络和共享中心”菜单项;

2、在打开的网络和共享中心窗口中,我们点击左侧的“更改适配器设置”快捷链接;
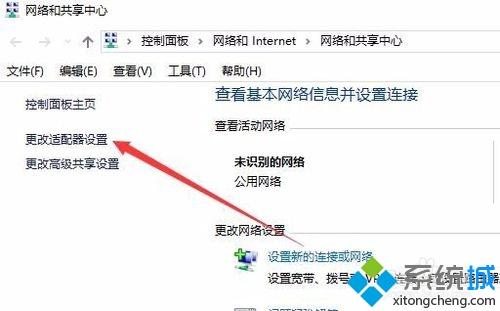
3、这时可以看到网络连接的图标,右键点击正在使用的网络连接,在弹出菜单中选择“诊断”菜单项;
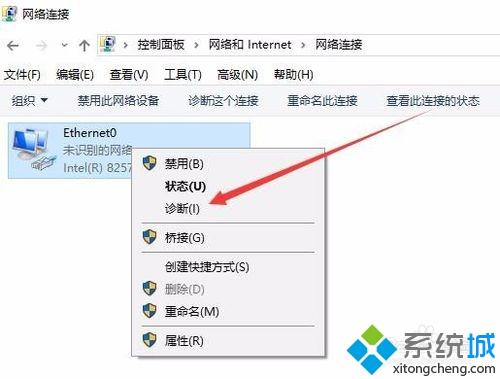
4、这是就会弹出Windows网络诊断窗口,网络诊断工具会自动检测网络问题;
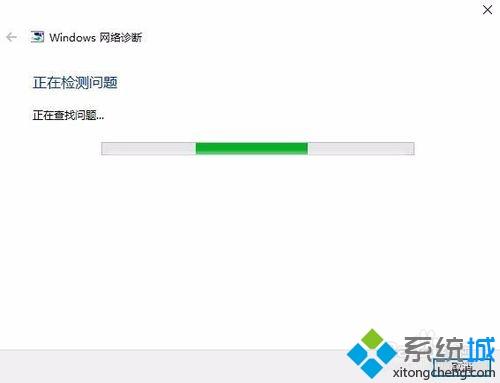
5、一会网络诊断工具就会找到网络问题,会在窗口中显示出来,如果需要网络诊断工具修复网络的话,我们点击“尝试以管理员身份进行这些修复”快捷链接;
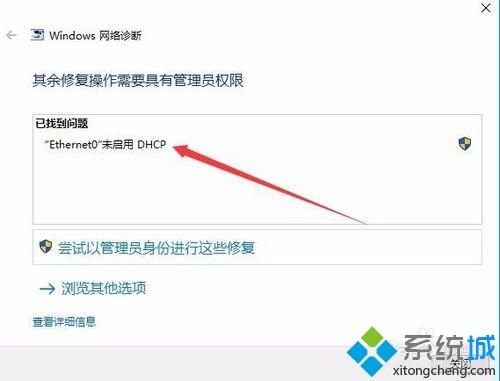
6、这是Windows网络诊断工具就会自动修复网络问题;
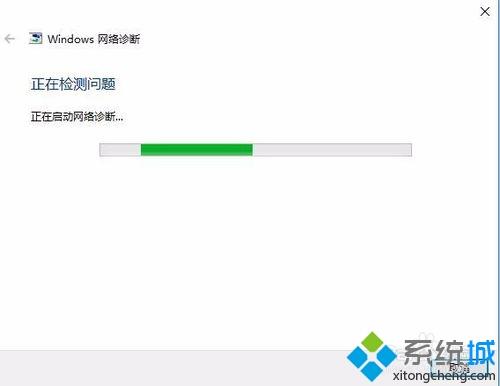
7、一会就会弹出需要修复网络问题的提示,如果需要修复该项设置的话,点击“应用此修复”快捷链接;
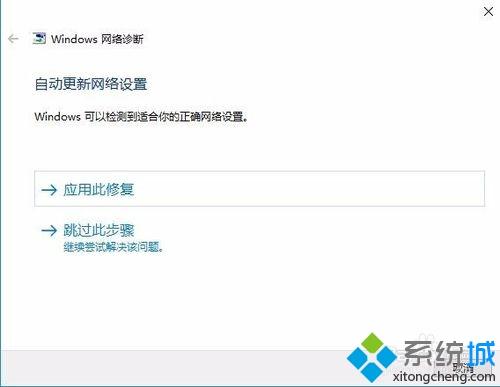
8、这时Windows网络诊断工具就会弹出正在解决问题窗口,自动来修复网络问题了;
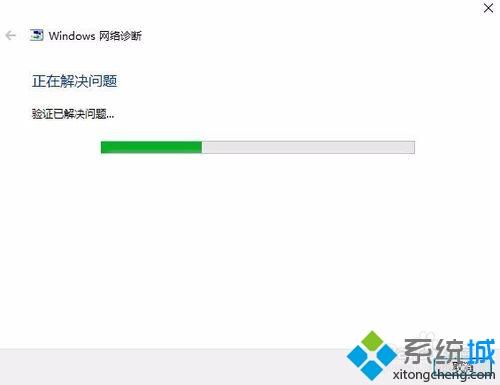
9、如果修复成功了,就会弹出“疑难解答已完成”的提示,同时显示出修复已找到的网络问题;
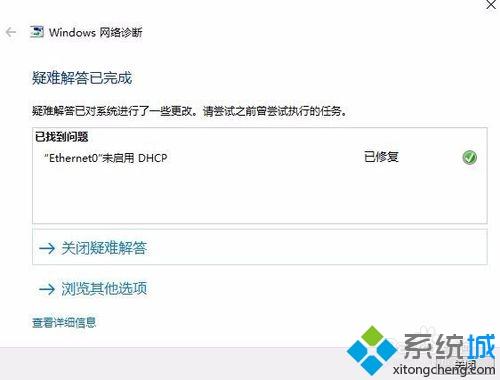
10、这时可以看到系统桌面右下角的网络图标已没有小叹号提示了,这时可以能够正常上网了。

用win10网络诊断工具修复网络故障的问题,简单操作步骤,希望此教程内容能够帮助到大家。
相关教程:电脑常常断网开机windows内存诊断工具网络dns故障怎么办诊断网络故障的步骤修复Windows10网络组件我告诉你msdn版权声明:以上内容作者已申请原创保护,未经允许不得转载,侵权必究!授权事宜、对本内容有异议或投诉,敬请联系网站管理员,我们将尽快回复您,谢谢合作!










