win10打开Chrome浏览器弹出“服务器DNS地址无法找到”怎么办
Chrome是一款快速、安全且免费的网络浏览器,能很好地满足新型网站对浏览器的要求。Windows10专业版系统安装Chrome浏览器后打开弹出“服务器DNS地址无法找到”错误,怎么解决呢?针对此故障问题,小编和大家分享win10打开Chrome浏览器弹出“服务器DNS地址无法找到”错误的解决方法。
具体方法如下:
方法1.清除主机缓存
如果在加载项失败的同时出现“服务器DNS地址无法找到”错误,则问题的根源可能是附加组件或扩展。因此,您应该尝试清除主机/ DNS缓存:
打开谷歌浏览器并点击菜单图标(右上角有三个垂直点)。
选择新的隐身窗口。
将chrome:// net-internals /#dns复制并粘贴到URL栏中,然后按Enter键。
找到清除主机缓存按钮并单击它。
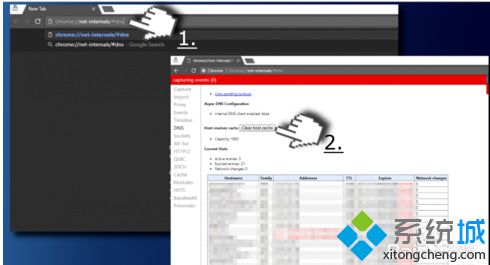
完成后,右键单击Windows键并选择命令提示符(管理员)。
复制并粘贴cmd环境中的ipconfig / flushdns,然后按Enter键。
关闭命令提示符并重新启动Google Chrome。
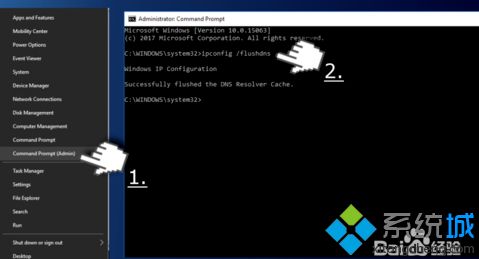
方法2.配置DNS服务器
弹出式窗口会阻止Chrome浏览器中的页面,导致“服务器DNS地址无法找到”错误的第二个可能原因是DNS配置错误。要检查并解决该问题,请按以下步骤操作:
按Windows键并键入控制面板。
选择控制面板选项并单击网络和共享中心。
选择更改适配器设置,然后右键单击连接图标(本地连接或无线网络连接)。
选择属性并标记Internet协议版本4(TCP / IPv4)。
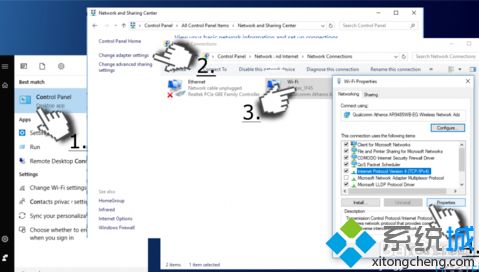
再次选择属性并打开常规选项卡。
选择自动获取DNS服务器地址并单击确定。
如果自动获取DNS服务器地址已被标记,请选择使用下列DNS服务器地址代替选项。
现在输入以下服务器地址,然后单击确定:
首选DNS服务器:8.8.8.8 备用DNS服务器:8.8.4.4
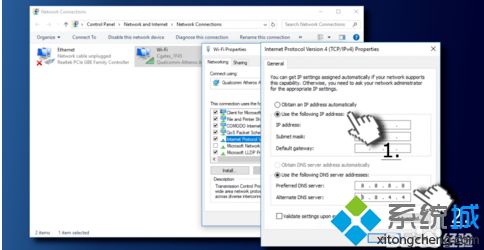
方法3.更新并刷新DNS
右键单击Windows键并选择命令提示符(管理员)。
将以下命令复制并粘贴到cmd环境中,然后按Enter键单击:
ipconfig / flushdns ipconfig /续订ipconfig / registerdns
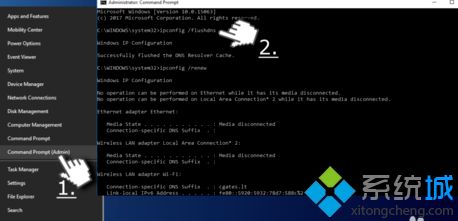
6、最后,重新启动您的电脑并打开Chrome,检查此方法是否有助于解决“无法找到服务器DNS地址”的错误。
上述教程内容就是win10打开Chrome浏览器弹出“服务器DNS地址无法找到”错误的解决方法,简单设置之后,Chrome浏览器就正常使用了。
相关教程:开机弹出很多浏览器打开网站提示服务器错误弹出找到新的硬件备用dns的服务器地址是多少浏览器dns错误我告诉你msdn版权声明:以上内容作者已申请原创保护,未经允许不得转载,侵权必究!授权事宜、对本内容有异议或投诉,敬请联系网站管理员,我们将尽快回复您,谢谢合作!










