Win10系统下使用微软拼音输入法打字时不显示汉字怎么解决
在win10系统中,默认自带有微软拼音输入法,方便我们输入文字,但是有不少用户在打开浏览器网页的时候,使用微软拼音输入法打字的时候只显示输入的英文字母,不显示汉字,该怎么办呢,现在就随系统城小编一起来看看Win10系统下使用微软拼音输入法打字时不显示汉字的具体解决方法。
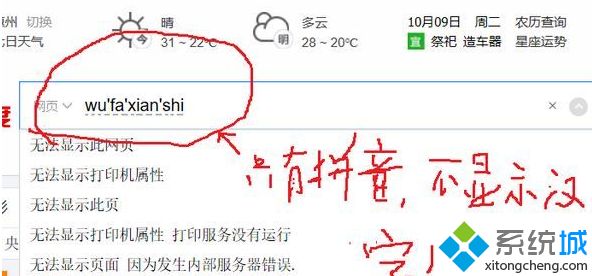
Win10微软拼音输入法打字不显示汉字的解决方法:
1、“打开设置>>时间和语言>>区域和语言>>选中中文(中华人民共和国)打开选项“ ;
2、然后添加五笔,卸载拼音。重新启动电脑,五笔正常输入;
3、再重新进入选项,添加拼音输入,卸载五笔。 再重新启动电脑。
上述给大家介绍的便是Win10系统下使用微软拼音输入法打字时不显示汉字的解决方法,参照上面的方法就可以帮助大家解决这个问题了。
相关教程:有输入法到但不能打字戴尔电脑输入法打不出汉字搜狗中文输入无法显示汉字WPS文字怎么加拼音打字不显示选字框怎么办我告诉你msdn版权声明:以上内容作者已申请原创保护,未经允许不得转载,侵权必究!授权事宜、对本内容有异议或投诉,敬请联系网站管理员,我们将尽快回复您,谢谢合作!











