Win10禁用摄像头保护隐私的设置方法
一般情况下,win10企业版电脑时候摄像头就开启的,可以进行视频聊天,拍照等。电脑摄像头被黑客控制很容易泄露隐私的风险,在摄像头不使用的情况下,可以将其禁用,这对隐私安全有很大帮助。如果你想要禁用win10系统摄像头,不妨参考教程设置。
Win10禁用摄像头的解决方法
1、首先,请大家点击开始菜单,然后在弹出的开始菜单中点击选择“设置 ”按钮,进入Win10系统设置界面;
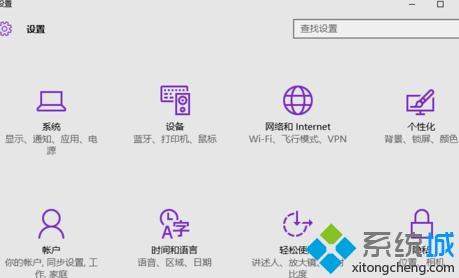
2、在Win10系统设置界面中,我们点击设置界面中的“隐私 ”选项,打开Win10系统中的隐私设置选项;
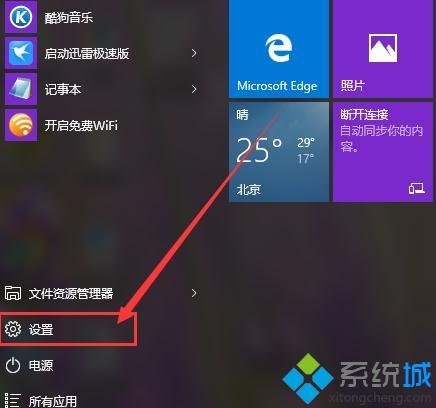
3、进入系统中的隐私设置选项以后,我们点击页面左侧的“相机 ”选项,然后开始设置系统中的相机应用;
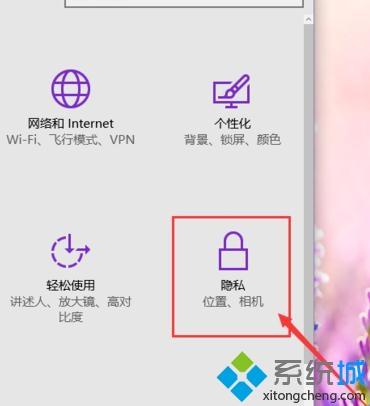
4、进入相机应用界面之后,我们可以看到页面中出现了允许应用使用我的相机选项,那么我们直接点击“允许 ”按钮,将该开关按钮关闭,即不允许应用使用相机,达到了禁用相机的目的;
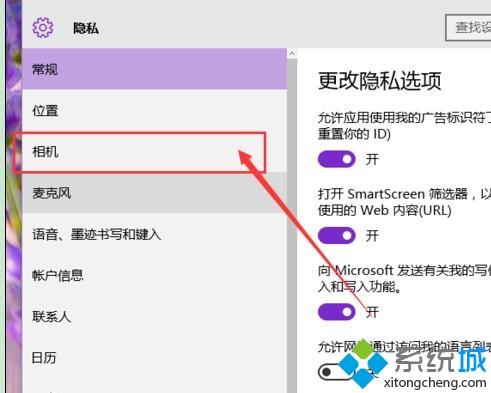
5、如果我们只想对某一个特定的应用禁止使用相机,那么我们只需要点击页面中下方的应用权限,在应用权限中,单独控制某一个应用使用相机的权限即可,如下图所示,具体的使用操作流程小伙伴们赶快试试吧。
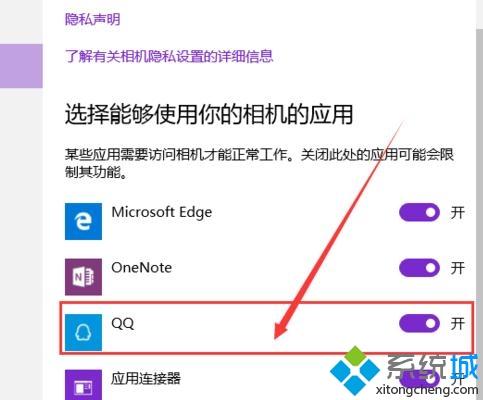
以上就是Win10禁用摄像头的方法,如果你还不知道在哪里设置,不放参考教程设置即可。
我告诉你msdn版权声明:以上内容作者已申请原创保护,未经允许不得转载,侵权必究!授权事宜、对本内容有异议或投诉,敬请联系网站管理员,我们将尽快回复您,谢谢合作!










