win10图标不能正常显示的原因及解决方法
无论笔记本还是台式机在使用Win10企业版系统时,可能会出现系统图标不能正常显示的情况,图标表现为显示为未知文件类型,或者是显示错乱等原因,怎么办?首先要找到故障原因,对症下药,接下来小编给大家分享win10图标不能正常显示的原因及解决方法。
错误原因:
在 Windows 10 系统中,为了加速图标的显示,当第一次对图标进行显示时,系统会对文件或程序的图标进行缓存。
之后,当我们再次显示该图标时,系统会直接从缓存中读取数据,从而大大加快显示速度。
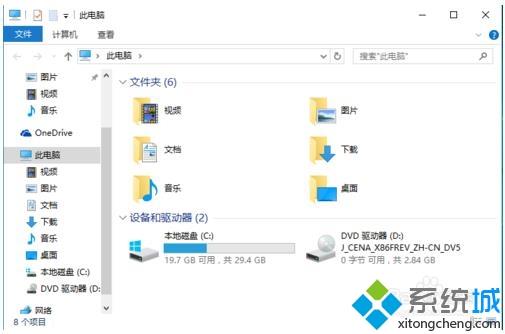
也正因为如此,当缓存文件出现问题时,就会引发系统图标显示不正常。既然找到了原因,解决办法也很简单,我们只需要将有问题的图标缓存文件删除掉,让系统重新建立图标缓存即可。

操作方法:
首先,由于图标缓存文件是隐藏文件,我们需要在资源管理器中将设置改为“显示所有文件”。操作方法:
1、随便打开一个文件夹;
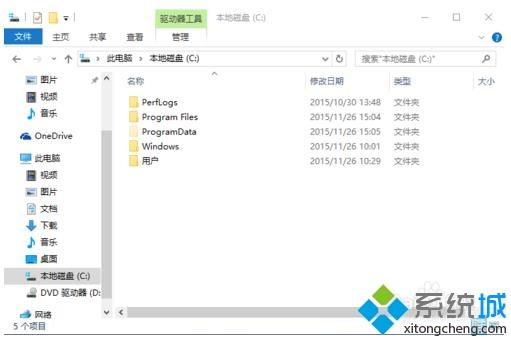
2、点击“查看”菜单,然后勾选“隐藏的项目”;
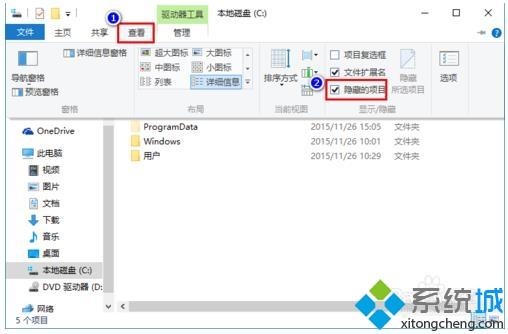
3、同时按下快捷键 Win+R,在打开的运行窗口中输入 %localappdata%,回车;
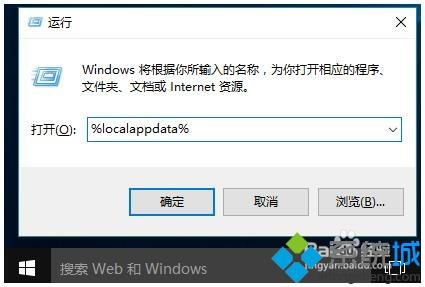
4、在打开的文件夹中,找到 Iconcache.db,将其删除;
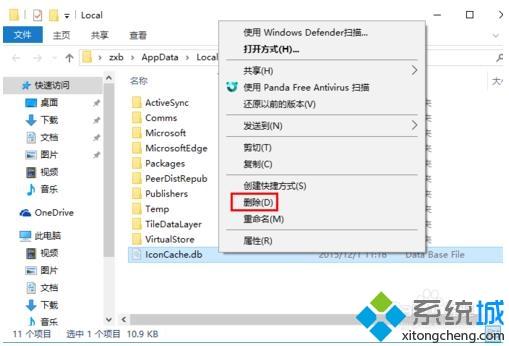
5、在任务栏上右击鼠标,在弹出的菜单中点击“任务管理器”;
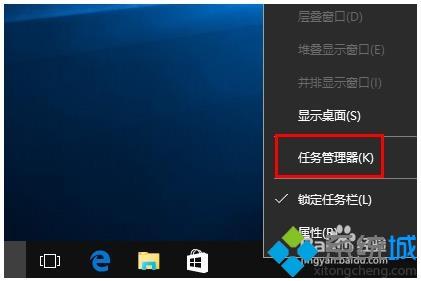
6、在任务管理器中找到“Windows资源管理器”,右击鼠标,选择“重新启动”即可重建图标缓存。
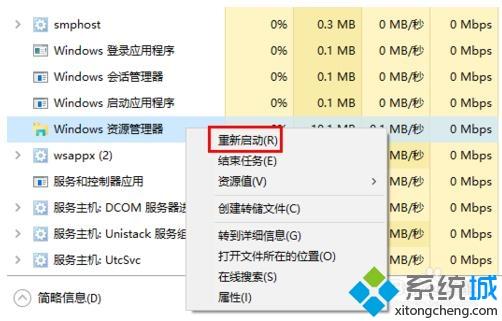
参考教程设置之后,轻松解决win10图标不能正常显示的问题,这样桌面图标也就恢复正常了。
相关教程:mac图标无法正常显示我告诉你msdn版权声明:以上内容作者已申请原创保护,未经允许不得转载,侵权必究!授权事宜、对本内容有异议或投诉,敬请联系网站管理员,我们将尽快回复您,谢谢合作!










