win10虚拟桌面怎么打开?win10打开虚拟桌面的方法
虚拟桌面是win10企业版系统特有的功能之一,可以让你实现多个桌面运行不同的软件而又相互不影响。如何在Win10系统上打开多个虚拟桌面?相信大部分用户还不知道操作方法。因为win10虚拟内存比较隐蔽。针对此疑问,接下来和大家分享win10打开虚拟桌面的方法。
具体方法如下:
1、在任务栏右击鼠标,选择显示任务视图按钮。
2、调出任务视图按钮后,会显示在开始菜单旁边,鼠标找到并点击任务视图按钮。
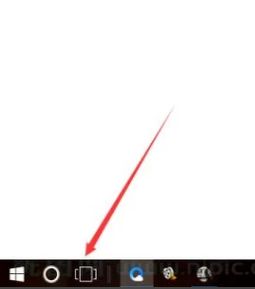
3、点击后会进入当前任务视图界面,在界面中找到新建桌面选项。
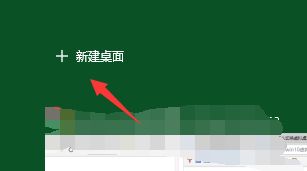
4、点击新建桌面,即可在当新建一个虚拟桌面(桌面2)了
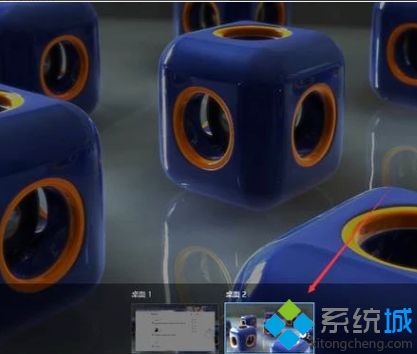
5、点击进入新的桌面,新桌面上是没有运行任何软件的,新建虚拟桌面就成功了。
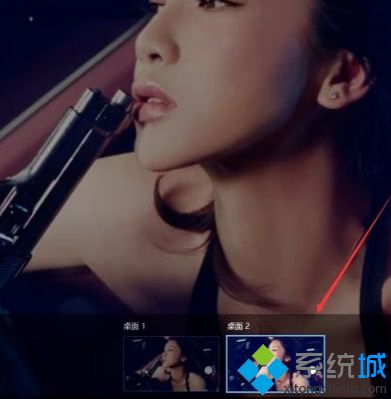
上述和大家分享win10打开虚拟桌面的方法,感兴趣的小伙伴一起操作设置。
相关教程:如何退出虚拟桌面我告诉你msdn版权声明:以上内容作者已申请原创保护,未经允许不得转载,侵权必究!授权事宜、对本内容有异议或投诉,敬请联系网站管理员,我们将尽快回复您,谢谢合作!










