耳机插入win10系统电脑后不显示设备如何解决
许多网友反馈说明明把耳机插入最新win10系统电脑中,等待很久时间都不显示设备,以前插入耳机会自动切换的,为什么会这次却不行?首先检查是否耳机硬件设备问题,如果排除了,那么就是设置出现问题。不要担心,具体解决方法如下所示:
1、Windows10系统插入耳机不显示设备;

2、Windows10系统插入麦克风时显示未插入;
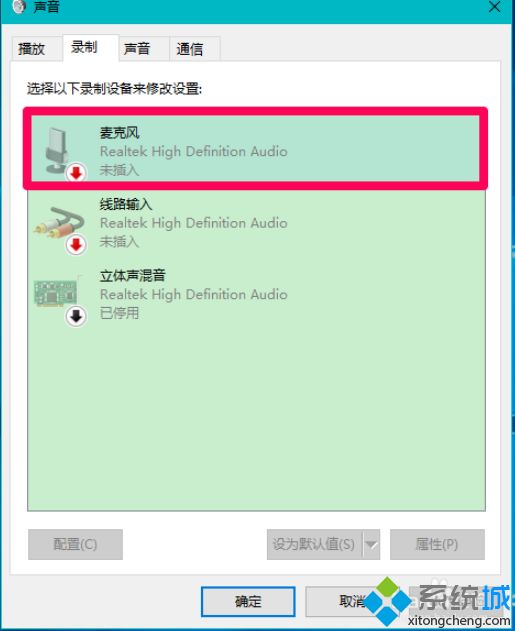
3、Windows10系统插入耳机不显示设备,插入麦克风显示未插入的解决方法Windows10系统插入耳机不显示设备的解决方法右键点击系统桌面左下角的【开始】,在开始菜单中点击【控制面板】;
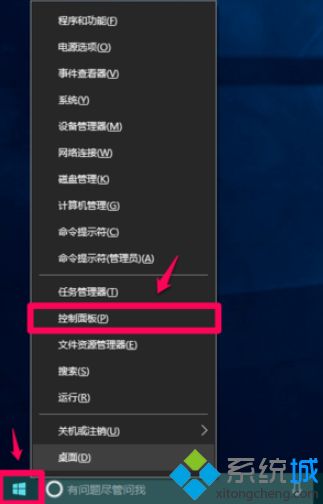
4、在控制面板中左键双击【Realtek高清晰音频管理器】,打开Realtek高清晰音频管理器;注意:Windows10系统安装后,控制面板中没有Realtek高清晰音频管理器,我们可以下载、安装驱动精灵,启动驱动精灵,安装Realtek HD Audio音频驱动。
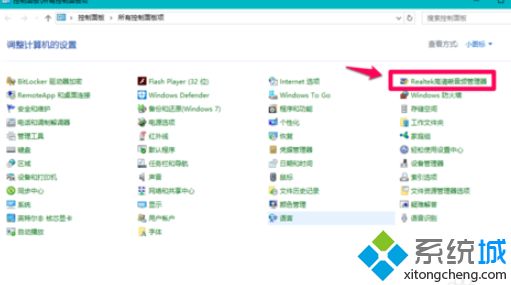
5、在打开的Realtek高清晰音频管理器窗口,我们点击右上角的【设备高级设置】;

6、在设备高级设置窗口,我们可以看到播放设备的默认选项为:在插入前面耳机设备时,使后面输出设备静音;
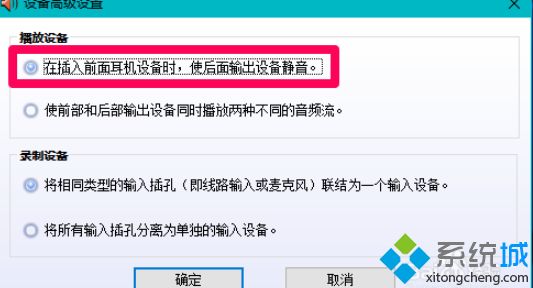
7、我们更改播放设备的选项为:使前部和后部输出设备同时播放两种不同的音频流,再点击:确定;
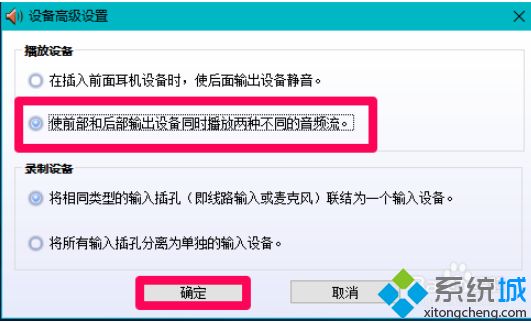
8、打开声音 - 播放窗口,可以看到,耳机已经显示在窗口中。
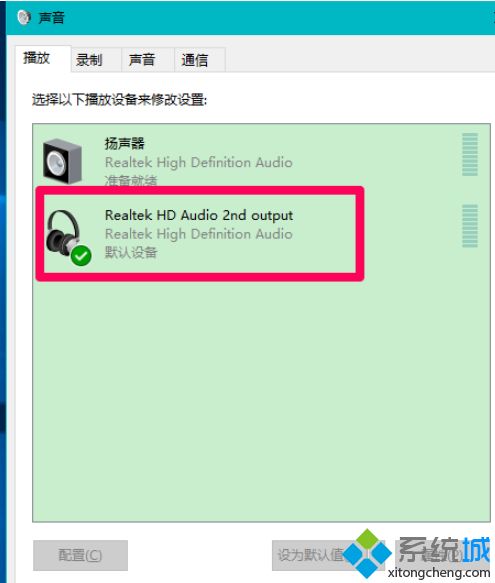
9、Windows10系统插入麦克风显示未插入的解决方法在Realtek高清晰音频管理器窗口,左键点击前面板的麦克风插口;
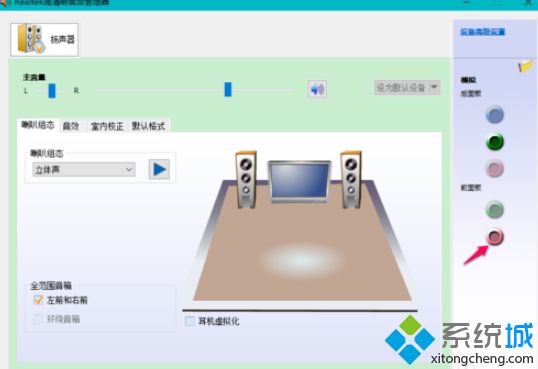
10、在弹出的该设备应将被验证为的对话框中,可以看到插入的设备为:耳机而不是麦克风;
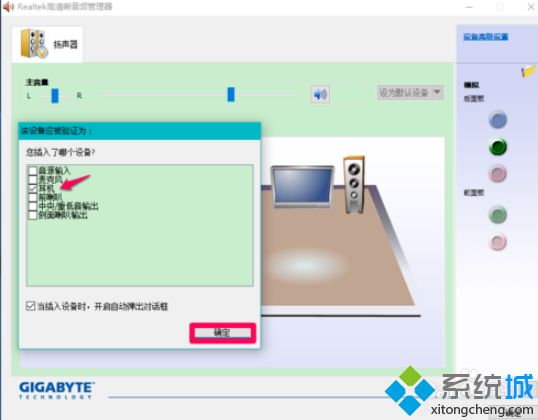
11、点击麦克风,再点击:确定,在Realtek高清晰音频管理器窗口,已经可以看到显示了设备麦克风;
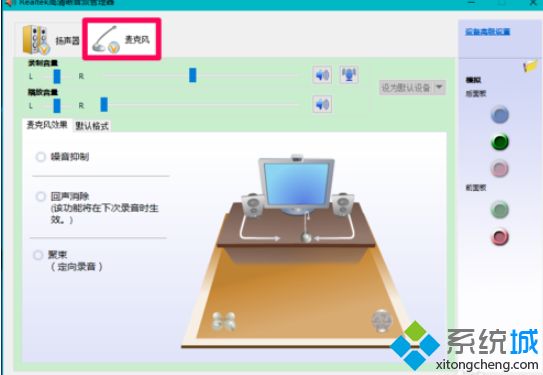
12、在声音 - 录制窗口,也已经显示了麦克风的设备。
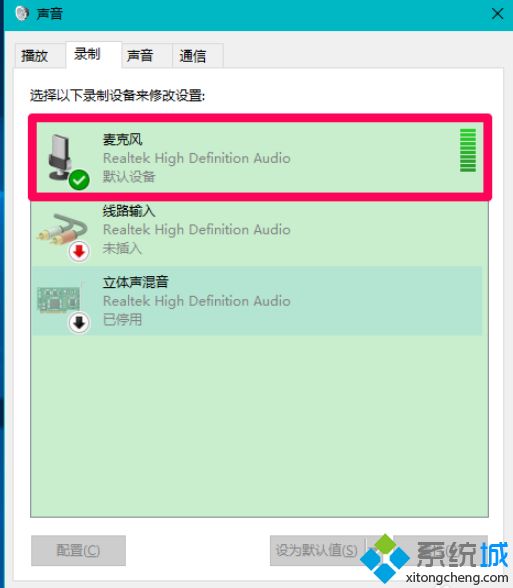
以上是Windows10系统插入耳机不显示设备的修复方法,操作步骤简单,希望能够帮助到大家。
相关教程:电脑耳机 无法找到输出设备戴尔电脑插耳机不弹出那个框我告诉你msdn版权声明:以上内容作者已申请原创保护,未经允许不得转载,侵权必究!授权事宜、对本内容有异议或投诉,敬请联系网站管理员,我们将尽快回复您,谢谢合作!











