win10系统WMI进程占用大量cpu的两种解决方法
win10 64位系统运行速度变得很慢,发现Windows Management Instrumentation进程cpu使用率过高,WMI进程是什么?能否禁用Windows Management Instrumentation?针对此疑问,小编和大家分享一下具体解决方法。
方法一:重新启动WMI服务
第一步我们首先需要了解WMI服务是一种比较重要的服务,如果禁止该服务,会导致依赖它的服务无法启动,应用程序出现问题,所以我们先通过重新启动WMI服务来查看cpu使用是不是恢复正常,按win+R键,打开运行,输入“services.msc”,如下图所示:

第二步进去服务界面之后,下滑找到“Windows Management Instrumentation”服务,如下图所示:
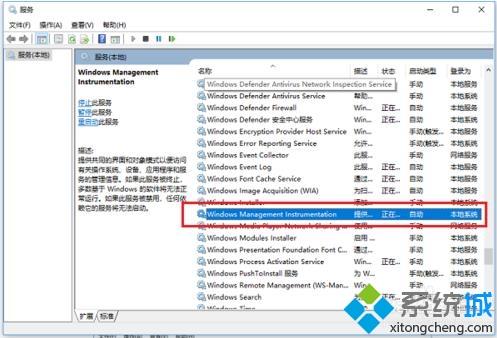
第三步鼠标右键“Windows Management Instrumentation”服务,选择重新启动,服务重启之后,cpu使用率应该是可以降下来的,如果没有降下来,继续方法二,如下图所示:
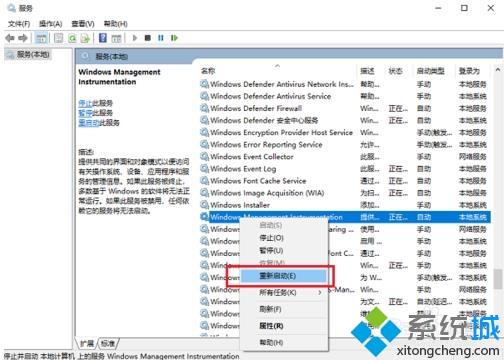
方法二:结束错误调用WMI服务的进程
第一步如果我们重启服务之后,cpu使用率还没有降下来,肯定有一些进程非正常调用WMI服务,我们需要找出这些进程并结束掉,按win+R键打开运行,输入“Eventvwr.msc”,如下图所示:
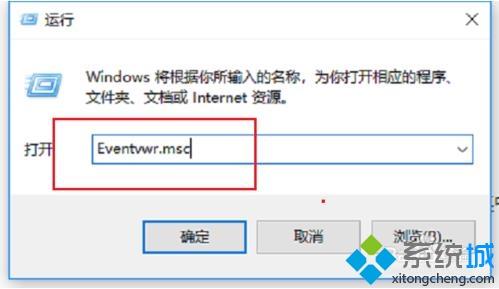
第二步进去事件查看器之后,点击“应用程序和服务日志->Microsoft->Windows-> WMI-Activity->Operational”,在右侧找到错误的事件,然后点击下方的详细信息,找到“ClientProcessId”值,这就是进程的PID,如下图所示:
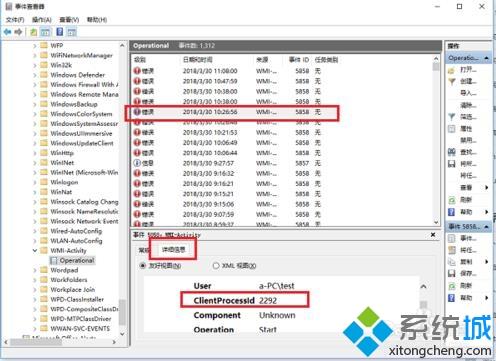
第三步我们找到错误调用WMI服务的进程PID之后,打开任务管理器,根据PID进行结束进程,这样就会降低WMI进程cpu的使用率,如下图所示:
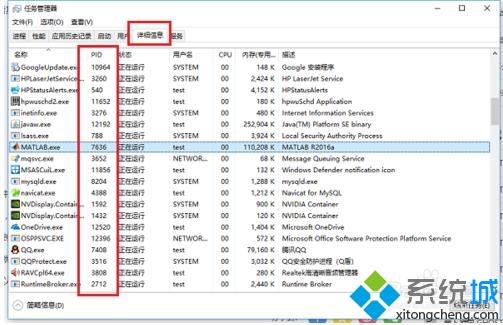
关于win10系统中WMI进程cpu使用率过高的解决方法,不知道大家学会了没有,如果你也遇到了这样的问题的话可以按照小编介绍的方法进行操作。
相关教程:系统占用cpu过多如何解决我告诉你msdn版权声明:以上内容作者已申请原创保护,未经允许不得转载,侵权必究!授权事宜、对本内容有异议或投诉,敬请联系网站管理员,我们将尽快回复您,谢谢合作!










