win10专业版系统字体太小如何调整?win10专业版系统调整字体的方法
正常情况下,win10专业版系统所有字体大小都默认设置好的,看着很不舒服,如果长时间使用电脑一定要设置好字体大小才舒服。新版操作系统想要调节各位置的字号大小也是非常麻烦,那么有什么简单方法可以调整win10系统字体大小?接下去一起看下win10专业版系统调整字体大小操作方法。
具体方法如下:
1,首先提醒大家,在修改注册表前,一定要先备份注册表,万一修改失误,可以方便的恢复 。在Windows10系统桌面,右键点击桌面左下角的“开始”按钮,在弹出的菜单中选择“运行”菜单项。
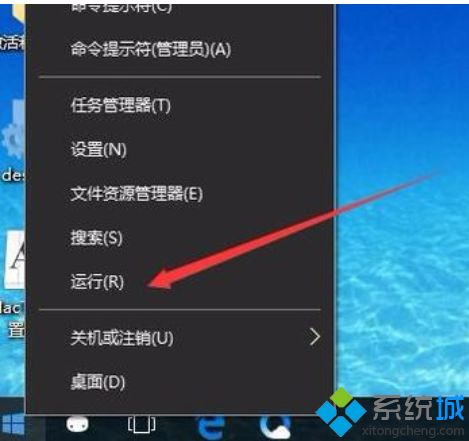
2,这时会打开Windows10的运行窗口,在窗口中输入命令regedit,然后点击确定按钮。
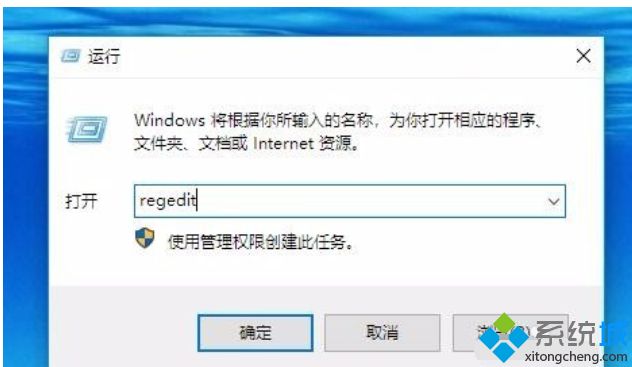
3,在打开的注册表编辑器窗口中,定位到HKEY_CURRENT_USER\Control Panel\Desktop\WindowMetrics注册表项。
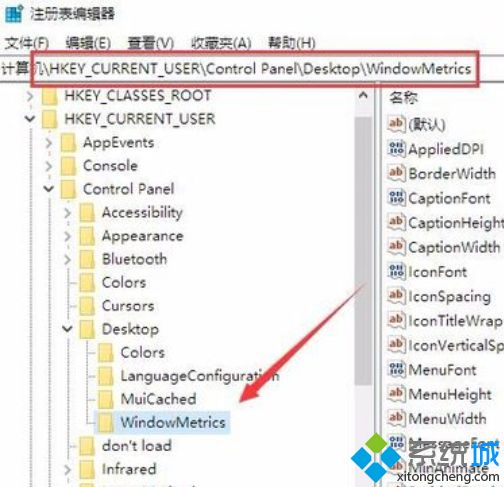
4,在右侧的窗口中找到IconFont注册表键值。
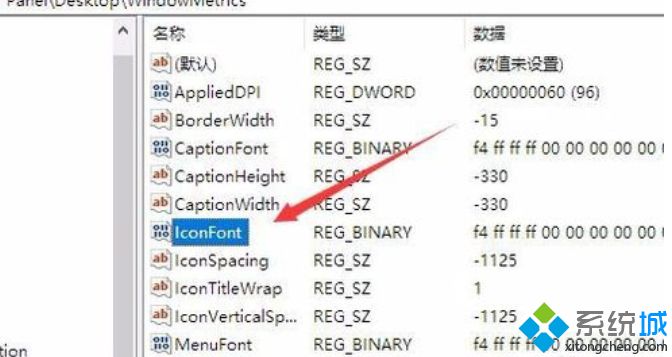
5,右键点击IconFont注册表键值,在弹出菜单中选择“修改”菜单项。
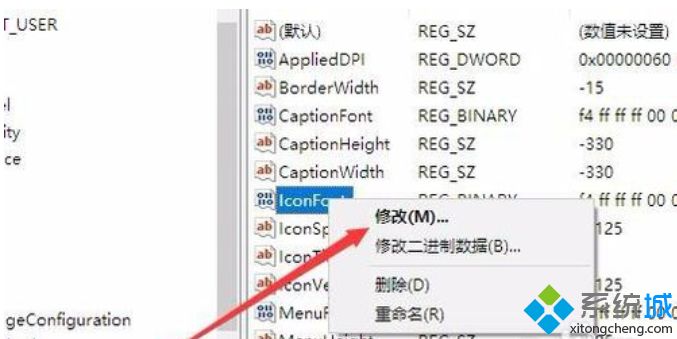
6,接下来会会弹出编辑窗口,在这里可以修改第一行与第三行的数字,其它的都不要修改哦,不然会系统崩溃的。将第一行0000第一个数值修改成F4代表9号字体大小,F0为12号大小,第三行0010中,将原有的“90 01 ”换成“BC 02”代表将标准字体修改成粗体字。
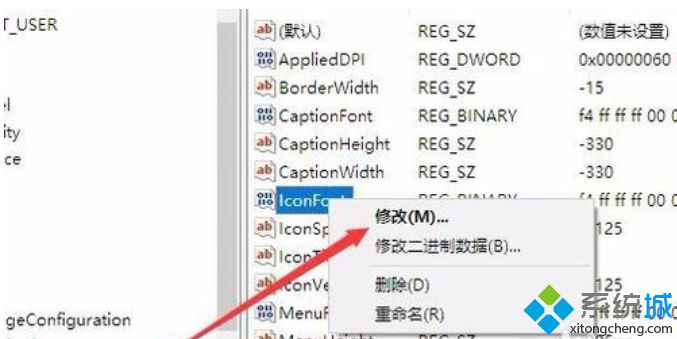
以上就是win10专业版系统调整字体大小的具体方法。其实Windows10默认的字体已经是非常清晰的了,大多数的人都能适应的来。
相关教程:系统字体设置arial字体是什么字体我告诉你msdn版权声明:以上内容作者已申请原创保护,未经允许不得转载,侵权必究!授权事宜、对本内容有异议或投诉,敬请联系网站管理员,我们将尽快回复您,谢谢合作!










