win10系统下ps卸载失败怎么解决
许多win10系统用户喜欢在电脑中安装ps来使用,但是一段时间之后可能想要卸载ps,但是却发现遇到了ps卸载失败的情况,遇到这样的问题该怎么办呢?接下来给大家讲解一下win10系统下ps卸载失败的具体解决方法吧。
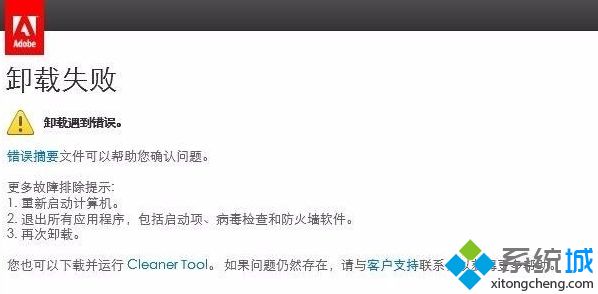
1、在这个卸载失败的界面中,在下面可以看到它提示可以下载并运行Cleaner Tool。我们可以根据它的提示去网上下载一个这样的清理工具。这里是下载解压好的AdobeCreativeCloudCleanerTool的清理工具;
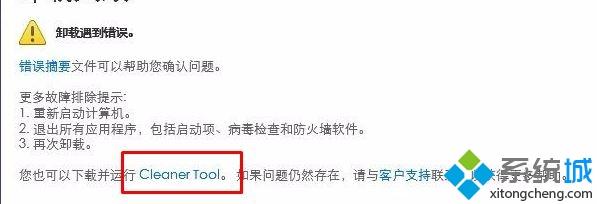
2、双击打开这个软件,在它的界面中,它提示请输入一种语言。在输入的时候需要把键盘上的输入法切换到英文的输入法状态下。否则就会出现输入错误。选择English。在输入的时候,直接输入前面的字母e,然后点击键盘上的回车键;

3、可以看到最下面它的选项。输入y表示是,输入n 表示不。我们直接输入字母y 。然后点击键盘上的回车键进入下一步的操作;

4、选择下面的一种选项进行清理,这里就选择自忆想要清理的类型。这里就选择4只清理 cs6。然后在下面的选择中输入4后点击键盘上的回车键;

5、点击回车键之后,在出现的文字中可以选择其中的一种进行清理,这里就选择1 Adobe Photoshop cs6 Driver.然后直接在下面的光标处输入1。点击回车键;
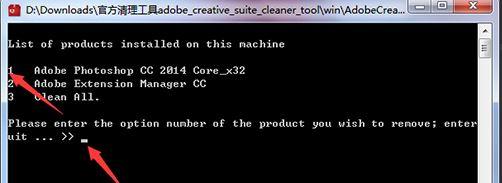
6、进入最后一步,它提示我们如果想要卸载这个产品的话,直接在光标处输入y。如果不想卸载或移除直接点n 退出。这里需要把它进行移除。所以在下面的光标处输入y。
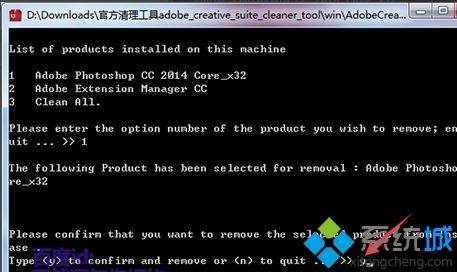
7、等待自动卸载即可,卸载完成后即可搞定解决问题,成功卸载ps!
关于win10系统下ps卸载失败怎么解决就给大家介绍到这边了,大家可以参照上面的方法步骤来进行解决吧。
我告诉你msdn版权声明:以上内容作者已申请原创保护,未经允许不得转载,侵权必究!授权事宜、对本内容有异议或投诉,敬请联系网站管理员,我们将尽快回复您,谢谢合作!










