使用Clean Space清理Win10系统垃圾的方法
大家都知道,win10系统使用时间长了,磁盘会存放很多无用软件,而这些软件非常占用内存空间。虽然清理系统垃圾的方法很多,今天小编告诉大家用Clean Space清理Win10系统垃圾的方法,安装免费,操作简单。感兴趣的小伙伴一起来操作设置。
首先,我们可以使用免费软件Clean Space来清理系统垃圾。注意首次运行两个的选项:语言翻译和运行模式选择。软件没有自带中文语言包,但在安装结束后会提示可采用机器翻译技术将程序界面翻译为“中国语文”。由于自动翻译会存在翻译不到位的情况,因此不如沿用英文界面(图1)。
接着的运行模式选择有普通用户模式(Regular user)和管理员模式(Run as admin)两个选项,若选择后者会以更加强大的功能来清理和优化系统,这可能会为你腾出上GB的额外空间(图2)。管理员模式运行程序后,在程序标题栏内会出现Full power模式信息。
1. 一键清理各种隐私和无效项目
启动软件后,即便是不对软件作任何设置,只需一键便可以清理包括浏览历史、日志、索引、dat文件以及各种无效的注册表项目。
软件启动后会自动扫描各类项目,计算可以清理的空间(图3);扫描结束后,给出可以清理的空间总计数(图4)。
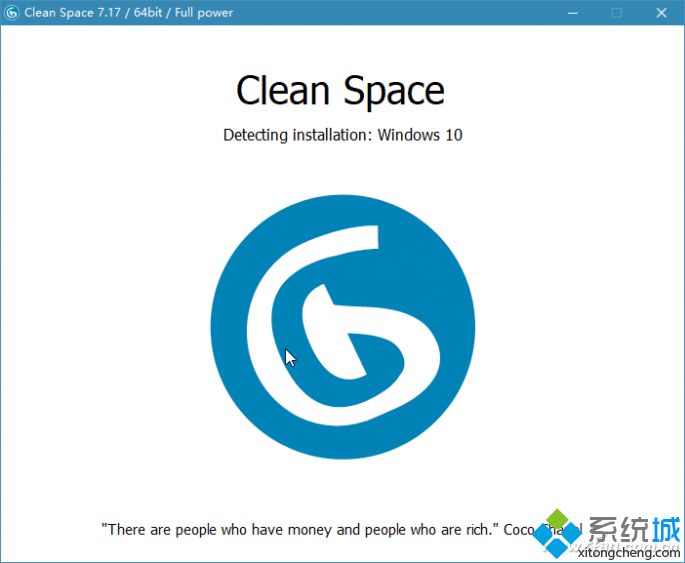
最后,点击Delete按钮,即可进行一键清理。
小提示:为防止清理造成的意外,可以通过设置窗口的Settings页面,选择Create system restore point before cleanup建立系统还原点。
2. 设定可检查清理的软件范围
在一键式傻瓜化清理的基础上,我们还可以进一步设定扫描和清理的软件范围。
点击Settings按钮进入设置,选择左侧栏最后的Detection项,在右侧列表中勾选希望检查清理的操作系统或应用程序项目,对于不希望检查的项目,去掉其前面的勾选(图5)。
Cookie作为保存隐私信息的重要文件,是清理软件清理的主要项目之一。但该文件往往也存有用户使用的一些特殊网址,例如代理服务器或广告屏蔽网址等。为此,如果希望保留一些Cookie地址,可在设置窗口中通过Cookie keeper页,添加需要保留的网址(图6)。
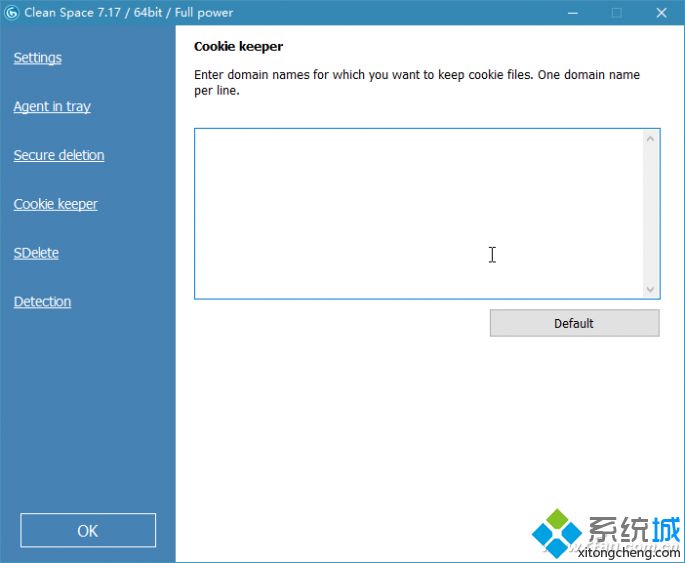
2. 如何做到彻底删除文件不留痕
为了有效地删除不想要的文件,达到删除后无法恢复的目的,可先点击Settings按钮进入设置,选择左侧栏内的“Secure deletion”选项,然后在右侧窗格中进行强力删除设置。待设置之后,再进行优化。
如果希望在覆盖写入后将文件字节变为0空间,选择Make file empty after Overwrite选项;如果希望在删除之前将文件名随机更名为其他名字,选择Rename file to random name before deletion选项;Write random charaters to random places of the file选项设置写入随机字符到随机的位置;Overwrite all contents of the file with random data选项则可设置用随机数据覆写所有内容的次数。最后还可以通过algorithm选项选择删除算法(图7)。
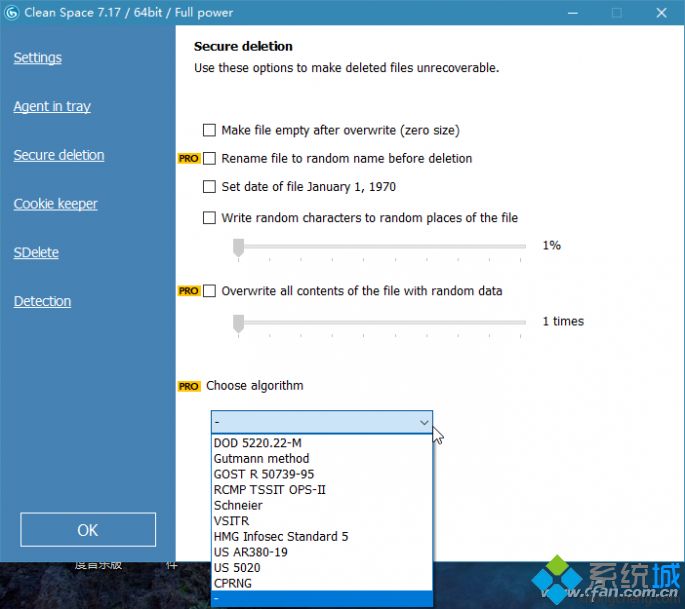
小技巧:使用更强大的隐私删除工具
作为替代品,我们可以使用来自微软的更为强大的隐私删除工具SDelete,以代替Clean Space默认内置的隐私删除工具。为此,可在软件设置窗口左侧选择SDelete选项,然后在右侧窗口中点击链接下载SDelete软件,解压后拷贝到程序安装目录,点击Connect按钮进行访问。如果要恢复软件原有的删除功能,点击Disconnect按钮进行恢复(图8)。
使用Clean Space清理Win10系统垃圾的方法介绍到这里了,非常实用的一种方法,当然你也可以选择其他办法来清除。
我告诉你msdn版权声明:以上内容作者已申请原创保护,未经允许不得转载,侵权必究!授权事宜、对本内容有异议或投诉,敬请联系网站管理员,我们将尽快回复您,谢谢合作!










