win10设置存储感知自动删除垃圾文件方法
win10系统经常需要更新,很容易导致C盘空间冗余,用户不得不经常清理不需要的垃圾文件。win10系统自带存储感知和删除临时文件的功能,可以根据系统具体情况采取相关策略自动清理临时文件。下面小编跟大家介绍win10专业版系统设置存储感知自动删除垃圾文件的方法。
一、启用存储感知
1、右键点击系统桌面左下角的【开始】图标,在快捷菜单中点击【设置】;
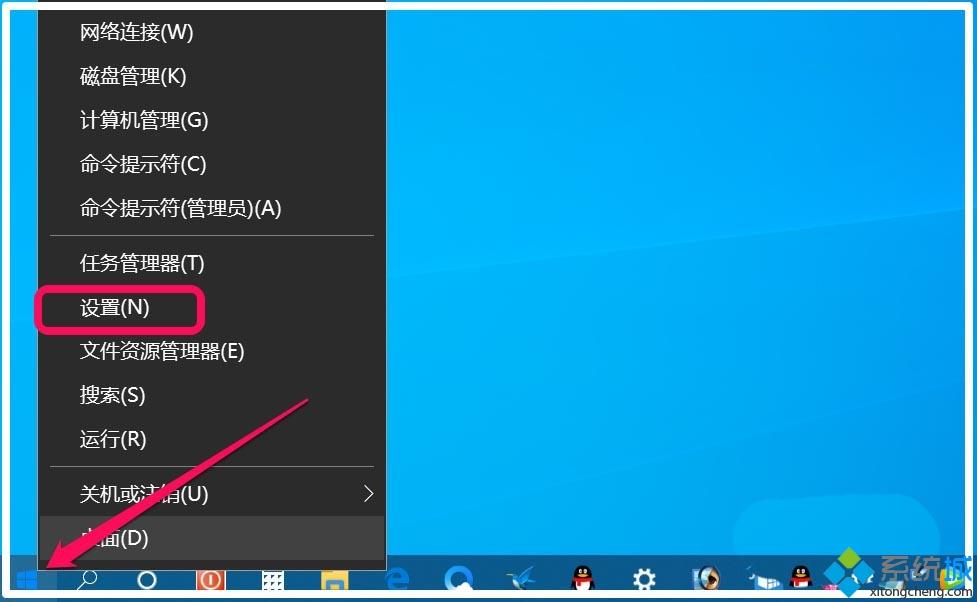
2、在Windows 设置窗口中,点击【系统】- 显示、声音、通知、电源;
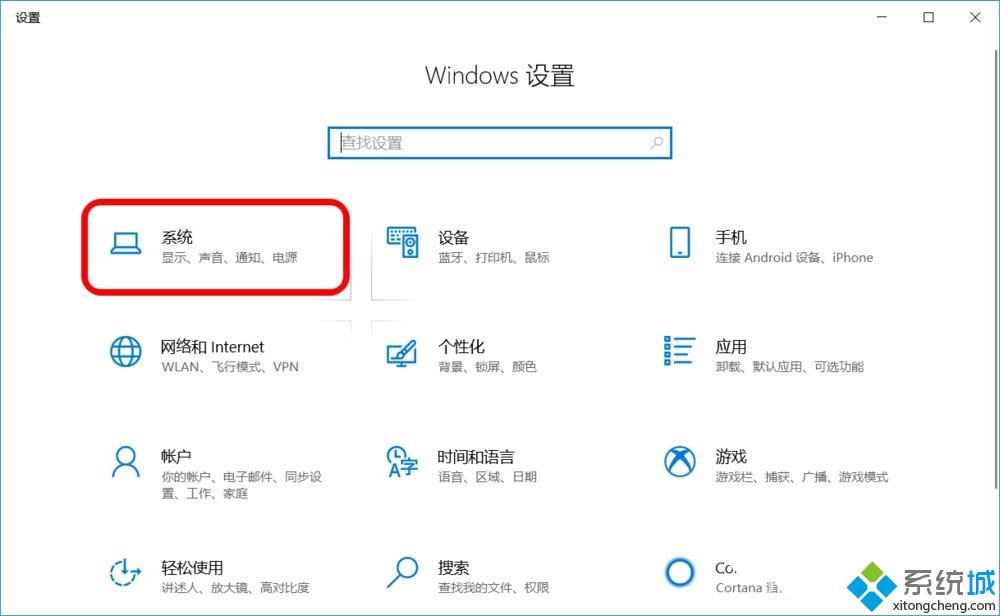
3、点击窗口左侧的【存储】,在窗口右侧可以看到:存储感知的【开关】处于【关】的状态;
注意:存储感知可以通过删除不需要的文件自动释放空间。
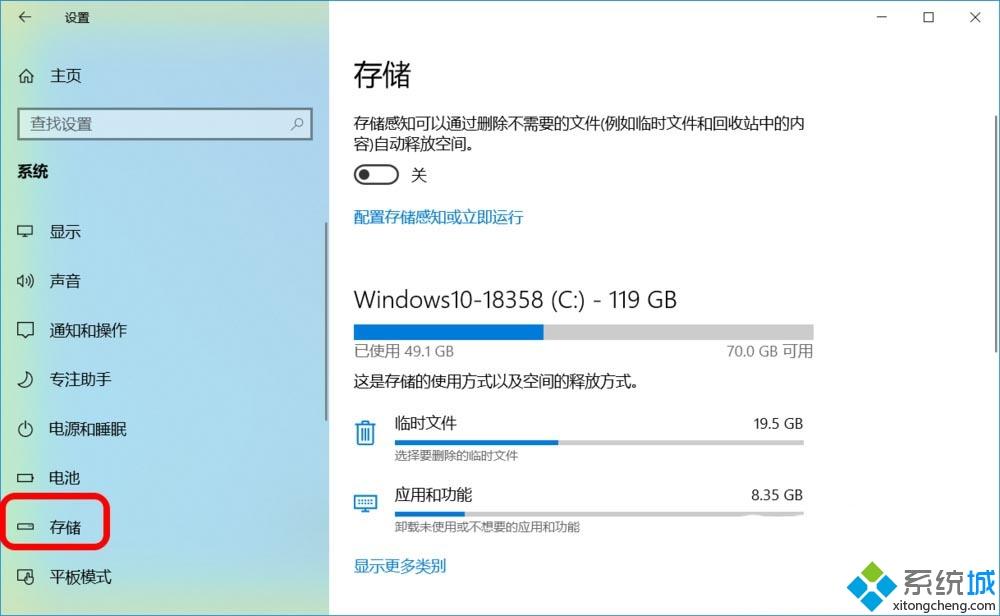
4、点击使开关处于【开】的位置,这样就启用了存储感知,即可自动删除不需要的文件,自动释放空间。
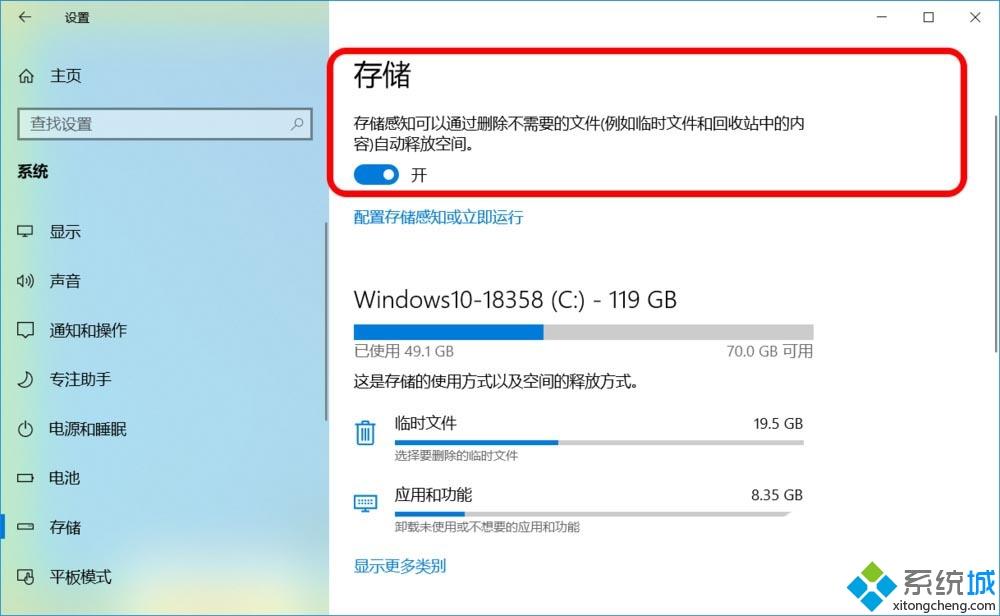
二、 配置存储感知
1、点击【存储】下的 配置存储感知或立即运行;
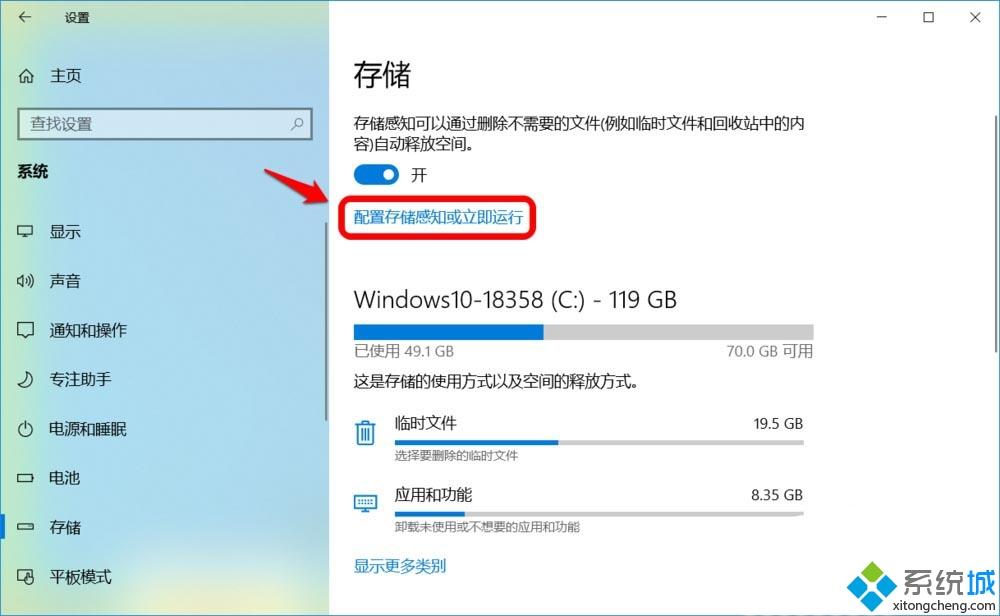
2、在 配置存储感知或立即运行 窗口中,存储感知默认为:
在可用磁盘空间不足时,存储感知将自动运行。
我们也可以点击框中的小勾展开并设置为:每天、每周、每月;
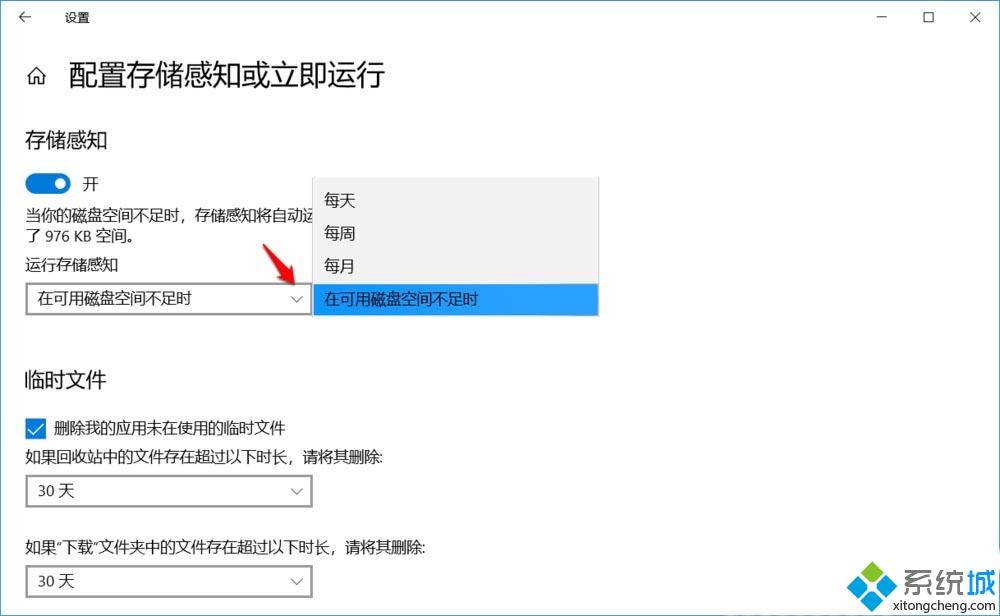
3、临时文件默认的是:
删除我的应用未在使用的临时文件
如果回收站中的文件存在超过以下时长,请将其删除 - 30天
如果下载文件夹中的文件存在超过以下时长,请将其删除 - 30天
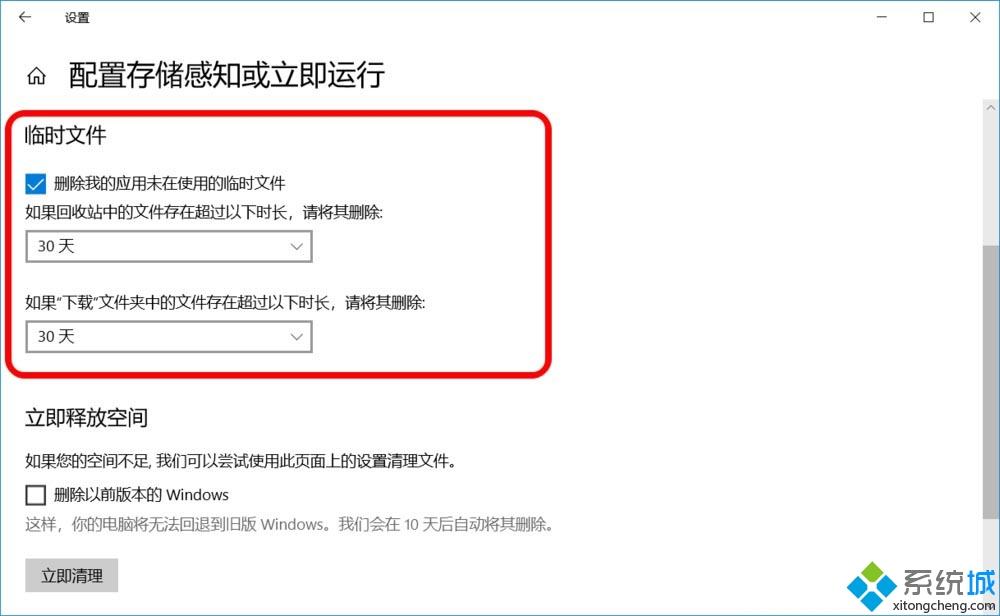
4、我们可以点击框中的小勾展开并设置为:从不、1天、14天、30天、60天;
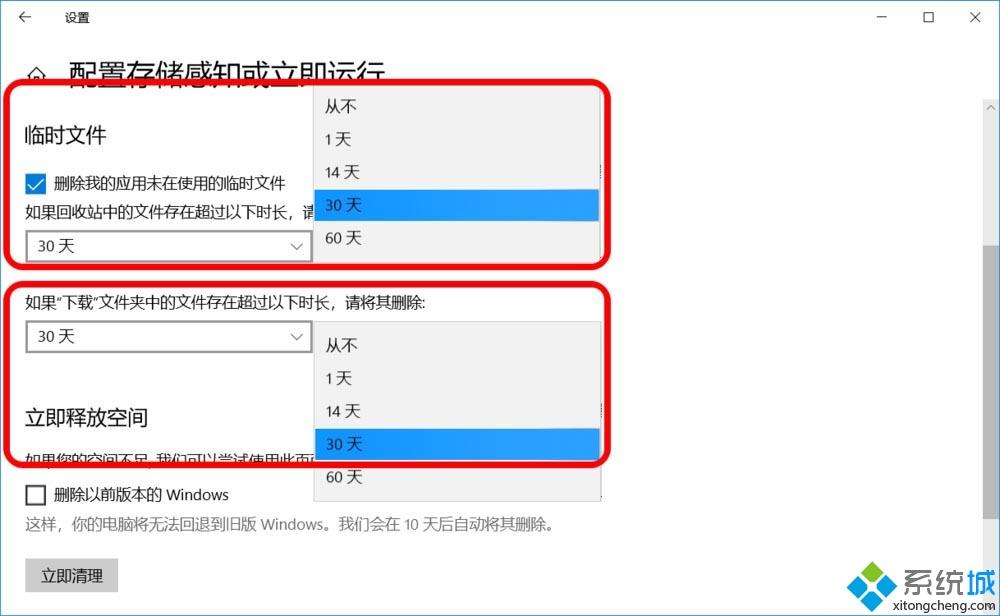
三、立即运行
1、如果需要立即删除临时文件,我们可以在【立即释放空间】下点击:立即清理;
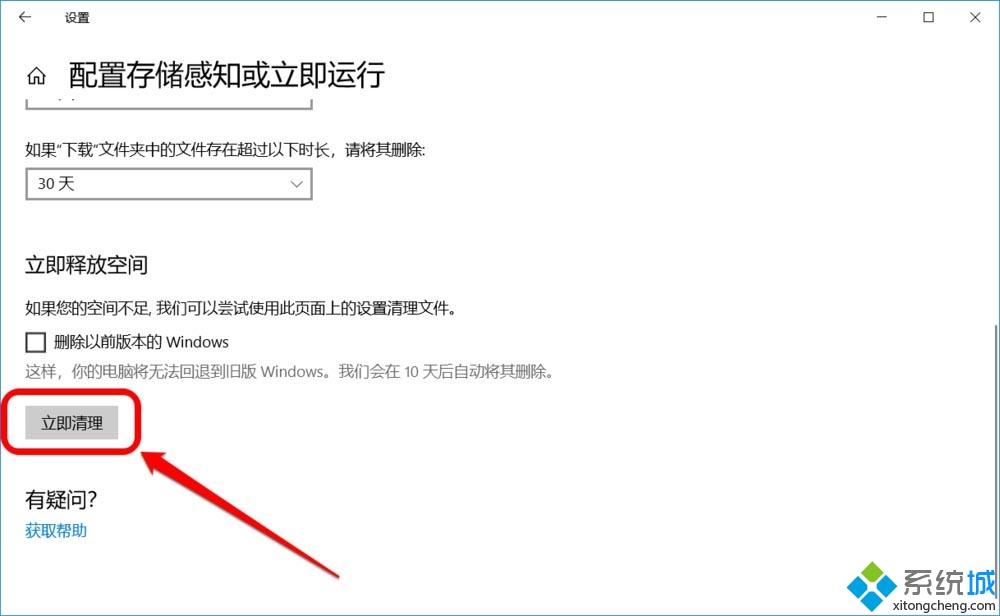
2、清理以后,在立即清理旁显示一小勾,表示已清理了不需要的临时文件。
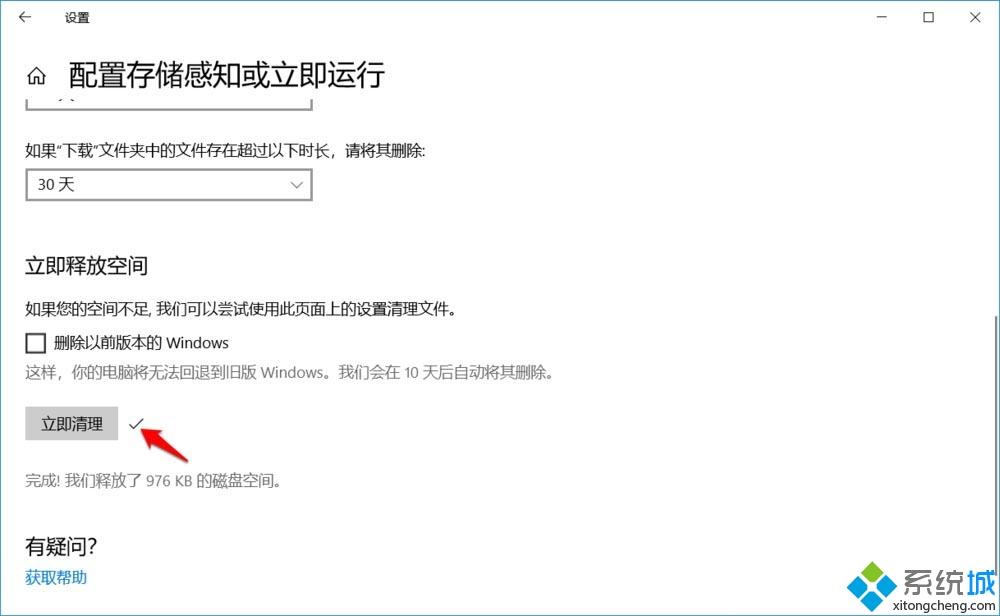
注意:【立即释放空间】下有一项 删除以前版本的Windows ,如果不是空间不足而引起系统运行受阻。则最好别点击打勾,因为清理了以前版本的Windows后,如果更新的版本出现不稳定现象,电脑将无法退回到旧版本 Windows。且系统将在10天后自动删除旧版本的Windows(即:Windows.old文件)。
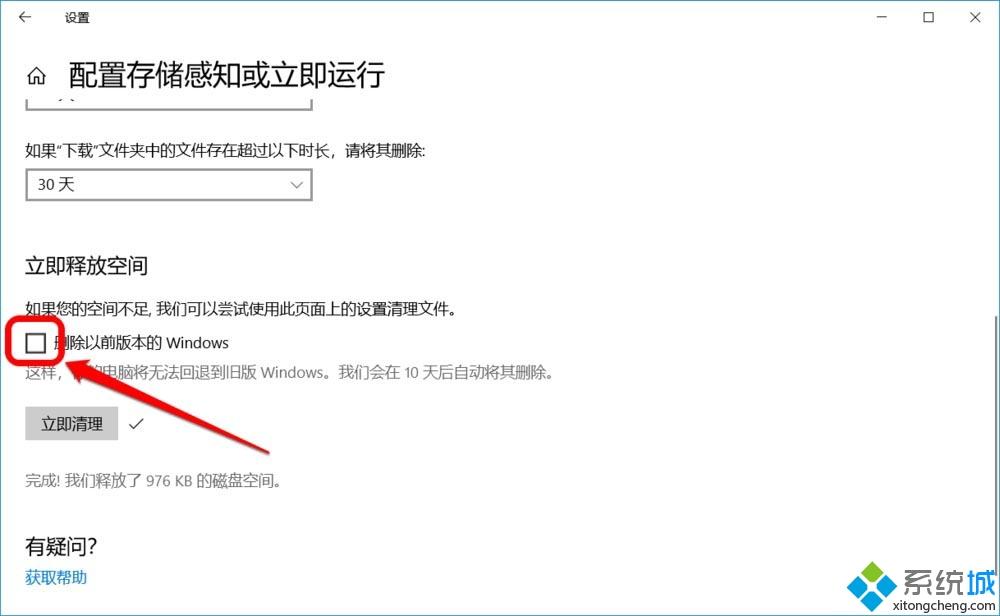
win10配置系统存储感知和删除临时文件方法就是这样子,大家在遇到空间不足的问题时,可以通过这个功能及时释放空间。
相关教程:删除错误内存转储文件在什么位置东西存C盘删除也会存在垃圾怎样恢复刚刚删除的垃圾箱储存空间清理存储感知要开吗我告诉你msdn版权声明:以上内容作者已申请原创保护,未经允许不得转载,侵权必究!授权事宜、对本内容有异议或投诉,敬请联系网站管理员,我们将尽快回复您,谢谢合作!










