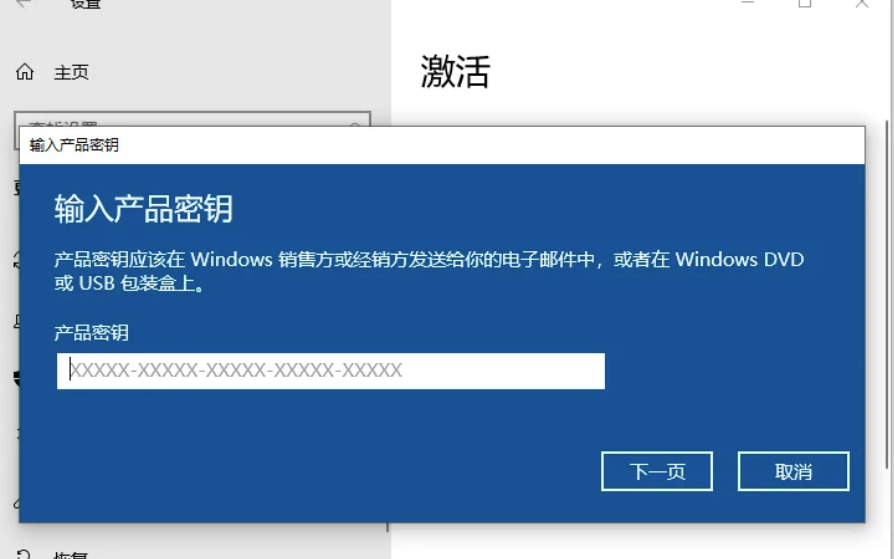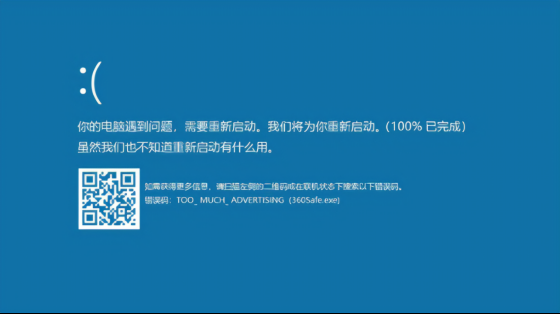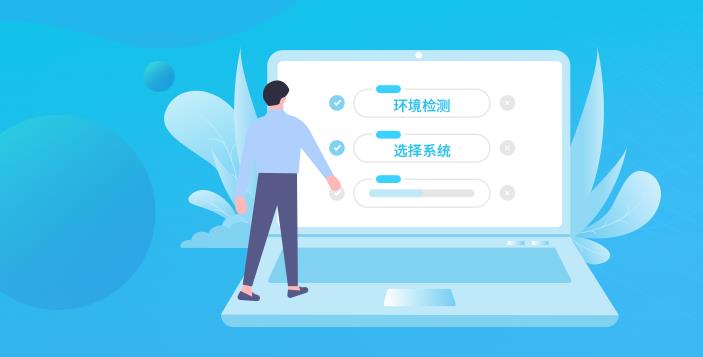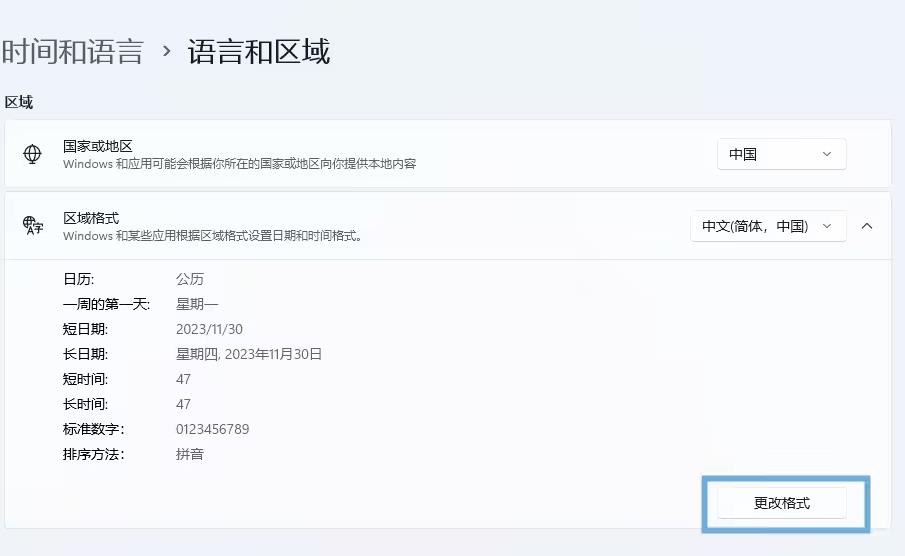Win10系统调整麦克风声音大小的方法
许多用户升级到win10系统之后,发现要使用麦克风的时候声音太小或太大了,那么要怎么调整麦克风声音大小呢?方法很简单,这就给大家讲解一下Win10系统调整麦克风声音大小的方法。
第一步、鼠标右键单击任务栏通知区域小喇叭图标,点击选择菜单中的“录音设备”;
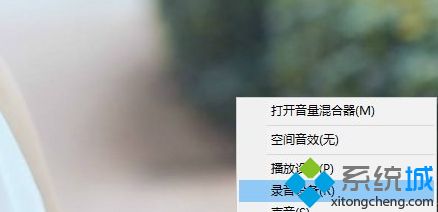
第二步、在声音对话框,点击切换到“录音”选项卡,鼠标右键单击“麦克风”,点击选择菜单中的“属性”;
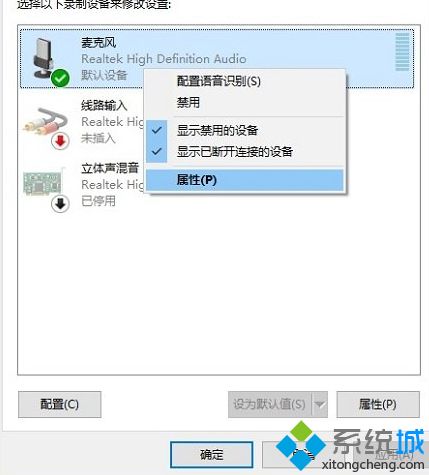
第三步、在麦克风对话框,点击切换到“级别”选项卡,在此界面用户可以调节麦克风声音大小,还可以加强麦克风声音强度;
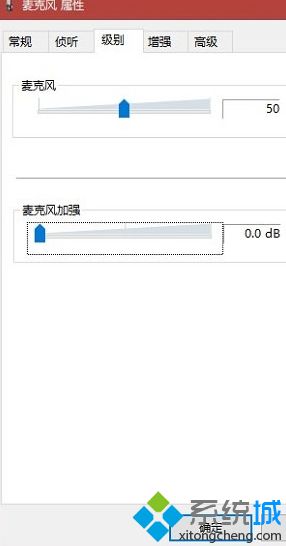
第四步、再点击切换到“增强”选项卡,用户可以自定义设置“噪音抑制”和“回声消除”两个选项,这里强调下,一定要把“禁用所有声音效果”的勾选取消,然后点击“确定”,退出设置窗口就可以了。
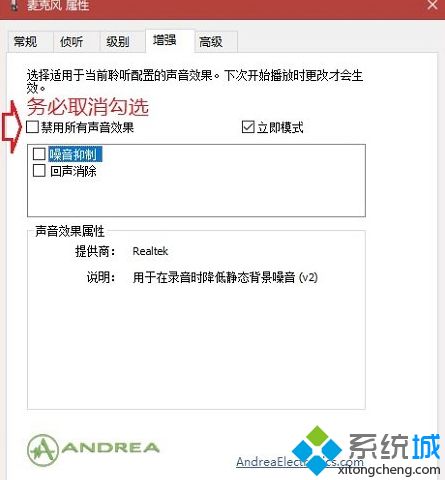
以上给大家介绍的就是Win10系统调整麦克风声音大小的方法,大家可以按照上面的方法来设置即可。
相关教程:mac升级后风扇声音很大麦克风只有电流声声卡麦克风声音小怎么调整话筒怎么用声音大我告诉你msdn版权声明:以上内容作者已申请原创保护,未经允许不得转载,侵权必究!授权事宜、对本内容有异议或投诉,敬请联系网站管理员,我们将尽快回复您,谢谢合作!