win10用自带安全软件进行病毒扫描的详细步骤
win10自带安全软件进行病毒扫描的方法:
1、可以从系统托盘中的图标打开Windows安全中心 - 查找白色屏蔽。 或者,通过在“开始”菜单中键入“Windows安全性”来启动它。 在windows10 10月2018更新之前,该应用程序被称为Windows Defender安全中心,因此如果您使用的是较旧的Windows版本,请将其打开。
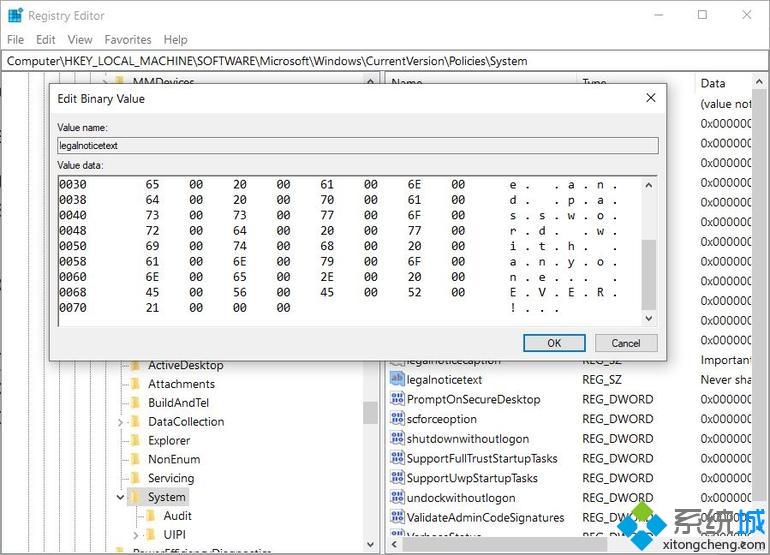
2、在应用程序的主屏幕中,单击“病毒和威胁防护”磁贴以打开防病毒页面。 单击“当前威胁”下的“快速扫描”按钮以运行设备扫描。 这可能需要一段时间才能完成,但您可以在运行时继续使用PC。 扫描完成后,您将收到通知。
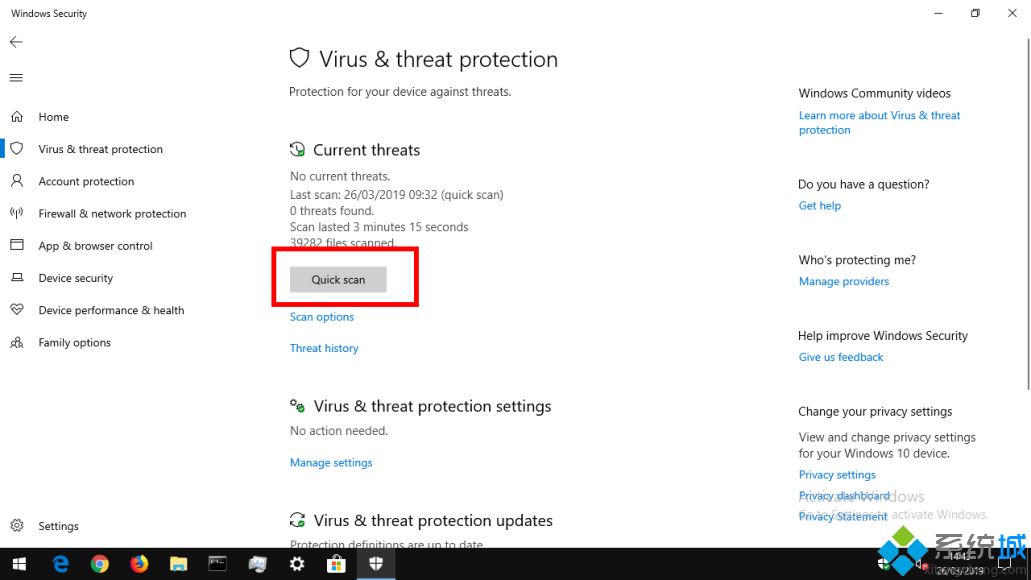
3、扫描完成后,“当前威胁”屏幕将显示扫描结果。 如果发现威胁,您将能够使用“威胁历史记录”按钮获取其详细信息。
4、如果快速扫描未发现任何问题,您可以通过单击“扫描选项”链接进行更彻底的检查。 在这里,您可以选择运行“全扫描”,它将检查每个文件以及任何正在运行的程序。 还可以选择在您定义的目录中运行自定义扫描 - 如果您已经识别出可疑文件并想确认它是否为威胁,请使用此选项。
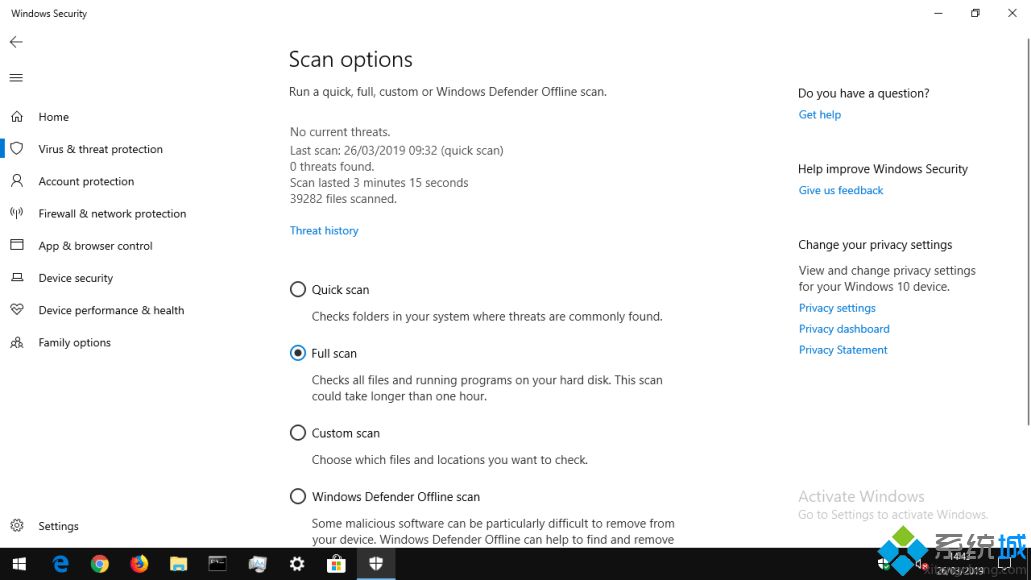
5、windows10的Windows安全性已经走过了漫长的道路,内置的病毒扫描现在非常全面。 虽然它仍然不是最强大的解决方案,po18但只要您对潜在威胁保持精明,Windows安全就是一个适当的保护系统 - 不要点击电子邮件或网站上的可疑链接! Windows会定期在后台运行快速扫描,并持续监控设备的实时新威胁,因此您不需要定期运行手动扫描。
以上介绍就是win10用自带安全软件进行病毒扫描的详细步骤,不知道大家学会了没有,如果你也有同样的问题的话可以参考一下小编的方法操作。
相关教程:u盘怎么扫描病毒我告诉你msdn版权声明:以上内容作者已申请原创保护,未经允许不得转载,侵权必究!授权事宜、对本内容有异议或投诉,敬请联系网站管理员,我们将尽快回复您,谢谢合作!










