Win10正式版内置截图工具snipping怎么用?win10系统snipping工具的三种使用方法
可能大部分用户还不知道win10正式版系统自带截图工具,此功能方便大家在使用的时候进行快速截图,即使没有登录qq或在其他截图软件也能快速截图,但是很多小伙伴对win10系统截图工具的使用方法很不明白,今天小编和大家讲解一下win10系统snipping工具的三种使用方法。
win10 snipping工具使用教程:
方法一 :
在搜索框输入“snippingtoo”,(也可以输入截图工具)然后点击打开。
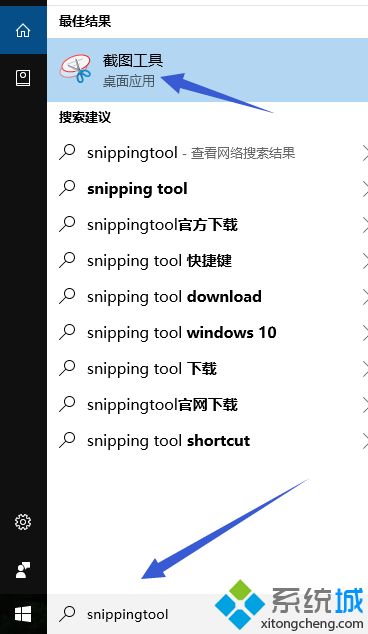
方法二:
按“Win+R”打开运行,在对话框中输入“snippingtool”,确定,会直接弹出系统自带截屏工具。
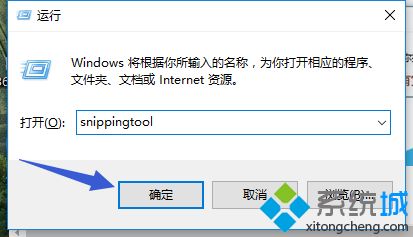
方法三:
打开开始菜单,在所有应用里,找到“windows附件”,下拉菜单“截图工具”
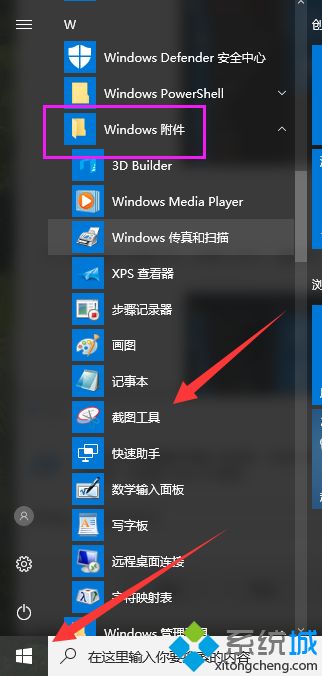

如何使用snipping工具 ?
1、打开之后,点击“新建”按钮;
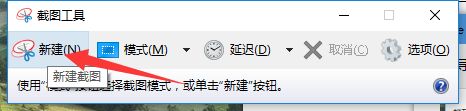
2、然后提示一下十字的叉叉,用鼠标画需要截图的范围;
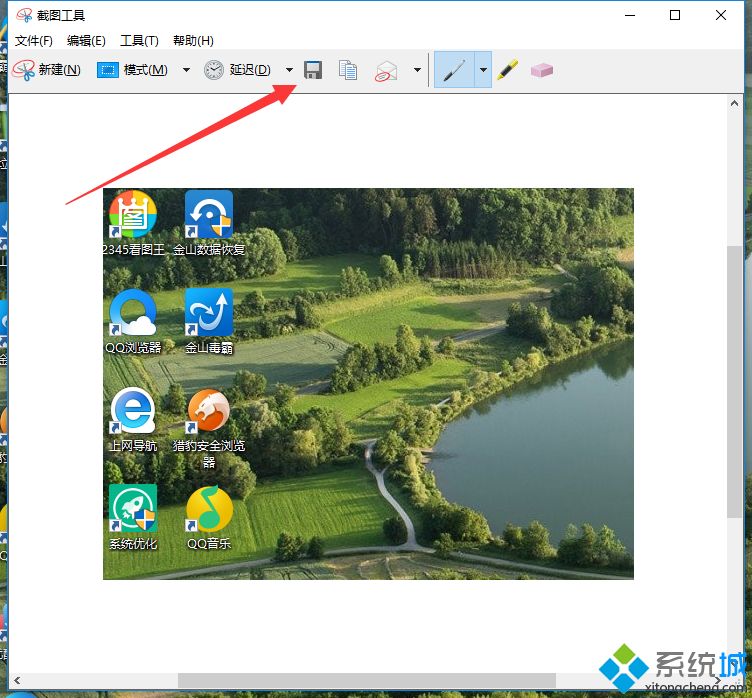
3、点击下一保存按钮则可以把它保存到电脑;
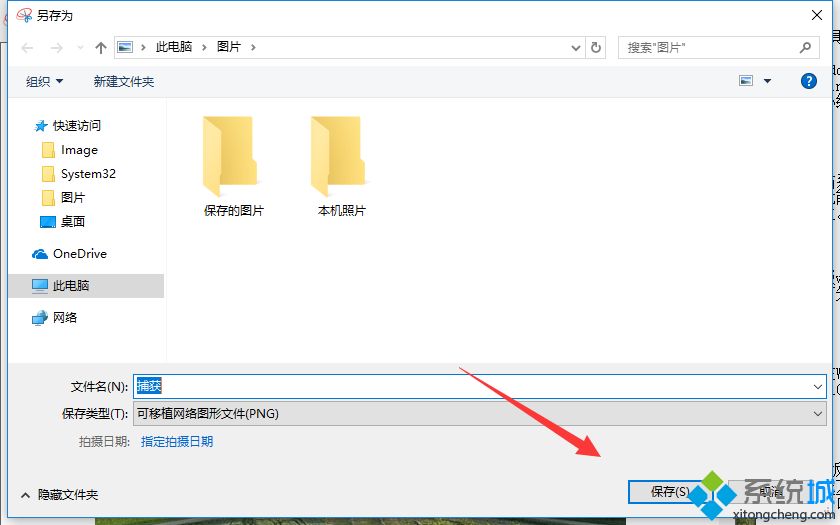
以上介绍Win10正式版内置截图工具snipping的使用方法,懂得使用snipping工具对操作有很大帮助,不需要下载第三方截图软件,非常对大家有所帮助。
我告诉你msdn版权声明:以上内容作者已申请原创保护,未经允许不得转载,侵权必究!授权事宜、对本内容有异议或投诉,敬请联系网站管理员,我们将尽快回复您,谢谢合作!










