Win10系统启用安全模式无效如何解决
当我们在使用电脑遇到一些问题的时候,可能进入安全模式来进行修复,通常开机按F8就可以进入安全模式了,可是有不少win10系统用户却发现开机按F8无效,无法启用安全模式,该怎么办呢,下文将给大家讲解一下Win10系统启用安全模式无效的具体解决步骤。
1、点击开始菜单,然后按住 SHIFT 键不动,再点击 “电源按钮” 选择“ 重启”;
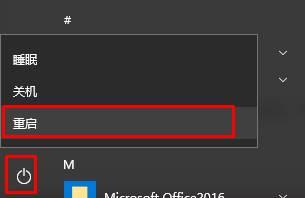
2、重启后会进入到蓝色界面点击“疑难解答”;
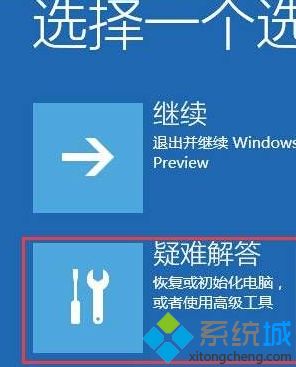
3、点击右侧的【高级选项】;
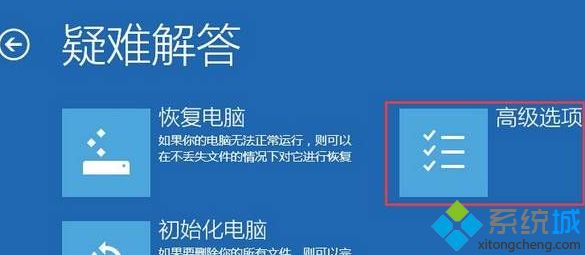
4、点击【启动设置】;
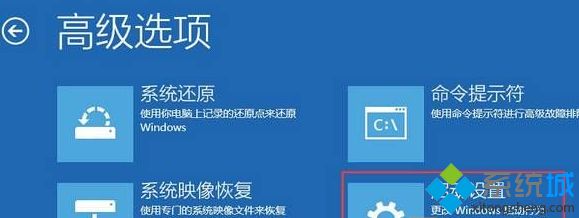
5、点击右下角的重启,重启后我们就可以选择“安全模式”并进入!

方法二:
1、按下“Win+R”组合键打开运行,输入:msconfig 点击确定;
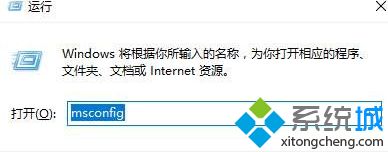 2、切换到“引导”选项卡,勾选“安全引导”,点击确定,然后正常重启计算机就会进入安全模式!
2、切换到“引导”选项卡,勾选“安全引导”,点击确定,然后正常重启计算机就会进入安全模式!
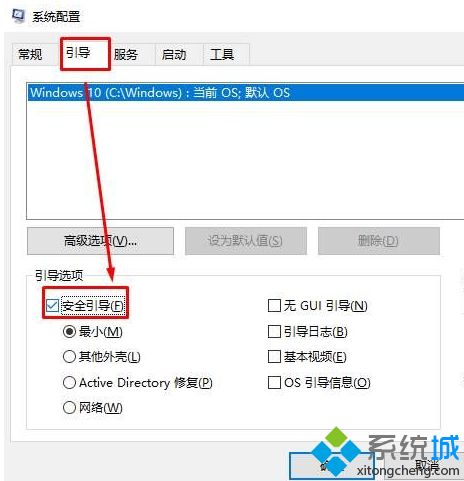
上述给大家介绍的便是Win10系统启用安全模式无效的详细解决步骤,大家可以按照上面的方法来进入安全模式。
相关教程:无法进入安全模式怎么办f8安全模式进不去安全模式win10我告诉你msdn版权声明:以上内容作者已申请原创保护,未经允许不得转载,侵权必究!授权事宜、对本内容有异议或投诉,敬请联系网站管理员,我们将尽快回复您,谢谢合作!











