win10将桌面文件移到其他盘的详细步骤
正常情况下,如果不对win10正式版系统桌面做任何设置,桌面文件夹默认都是在系统盘C盘,运行时间长了,保存的文件夹越来越多,这也意味着系统盘空间越来越少。你习惯性的把一大堆文件放在桌面中的话,强烈建议把桌面文件夹转移到非系统盘中,今天这里小编就来和大家分享一下win10将桌面文件移到其他盘的详细步骤。
具体方法如下:
1、最先进到你的系统盘,如图所示;
2、进到系统盘后点一下客户文件夹名称进到,如图所示;
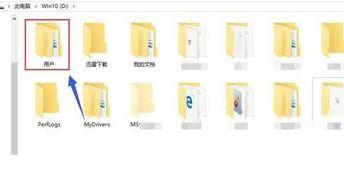
3、在客户文件夹名称点一下你现阶段登录账户的文件夹名称进到,如图所示;
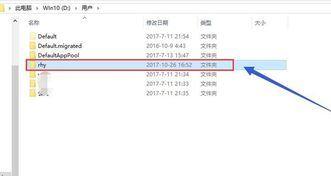
4、进到本账户客户文件夹名称后鼠标右键点击desktop文件夹名称,挑选特性,如图所示;
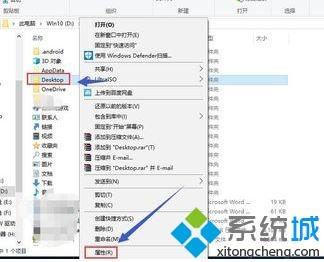
5、进到的desktop文件夹名称特性后点一下部位菜单栏,如图所示;
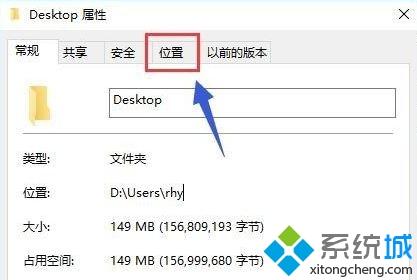
6、在部位页面点一下中移动按键,如图所示;
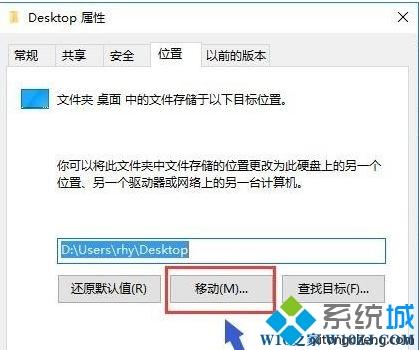
7、再次挑选1个储放桌面上文档的相对路径,点一下确认按键,如图所示;
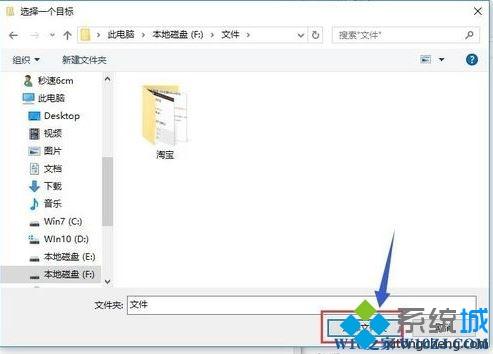
8、相对路径确定准确无误后,点一下正下方的运用按键,进行设定,如图所示。
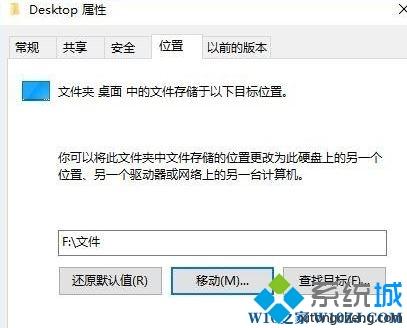
简单几个步骤操作之后,win10系统成功把桌面文件移到其他磁盘上了,如果万一电脑系统坏了或者忘记密码需要重装系统,也不用担心桌面文件丢失的问题。
相关教程:桌面在d盘移回c盘pe桌面文件在c盘哪个文件夹我告诉你msdn版权声明:以上内容作者已申请原创保护,未经允许不得转载,侵权必究!授权事宜、对本内容有异议或投诉,敬请联系网站管理员,我们将尽快回复您,谢谢合作!











