win10系统美化word文档背景的详细步骤
word文档做好之后,觉得有点单一跟乏味,别人编辑的word文档还有背景,看起来非常美,自己编辑的word文档背景却是一片白色。Win10系统编辑word文档时该如何美化背景?这里小编给大家演示详细步骤。
美化word文档背景的步骤:
步骤一:打开word,双击页眉位置;
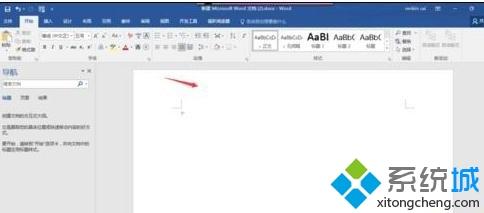
步骤二:双击页眉部分后,如图显示,进入页眉编辑状态;
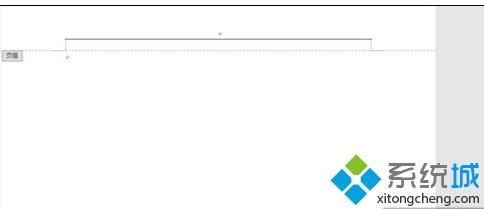
步骤三:点击word菜单,插入-图片;

进入插入图片选择框,选择你要插入的图片,点击插入;
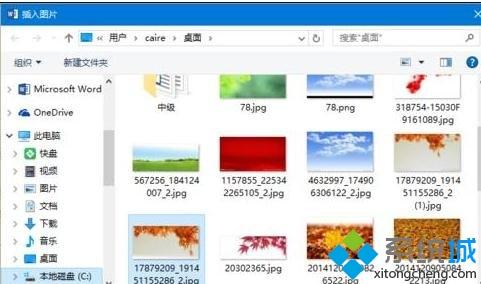
步骤四:选择插入图片,效果如下图,点击图片布局选项,如图箭头指向位置。
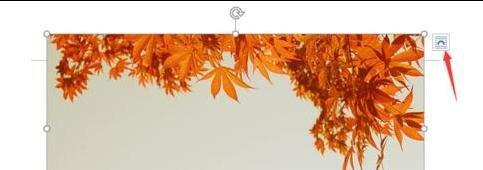
步骤五:选择衬于文字下方选项,如图箭头位置;
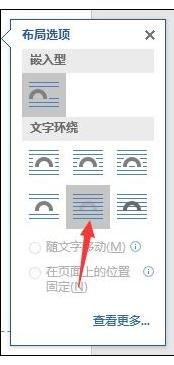
(步骤六:或者点击菜单栏布局-围绕文字,点击围绕文字下拉框,选择衬于文字下方,如图)(本步骤和步骤6、7效果相同);
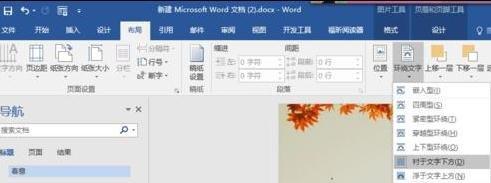
步骤七:这一步可以随意拖动图片了,且不影响文档其他内容。将图片拖动到左上的顶端,进行适当的拉伸,适当的可以调整(看个人喜好,自己认为美观为佳);

步骤八:本人拉升后效果图;
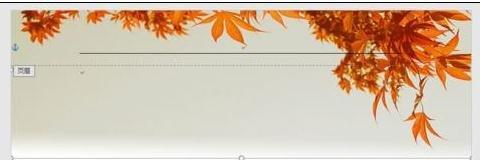
步骤九:点击正文处(如图箭头指向位置,查看效果);
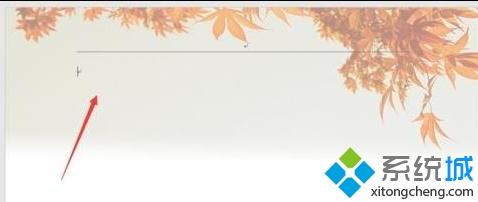
步骤十:接下来是如何去除页眉横线,重新点击页眉,进入页眉编辑状态;
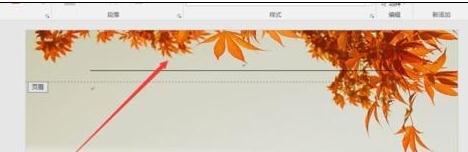
步骤十一:选择菜单,开始-边框-边框和底纹;
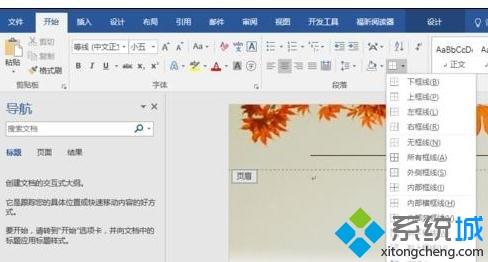
步骤十二:弹出边框和底纹选项框,点击边框选项,“应用于”选项下拉框选择段落,如图箭头①指向,“设置”选项选择无,如图箭头②指向;
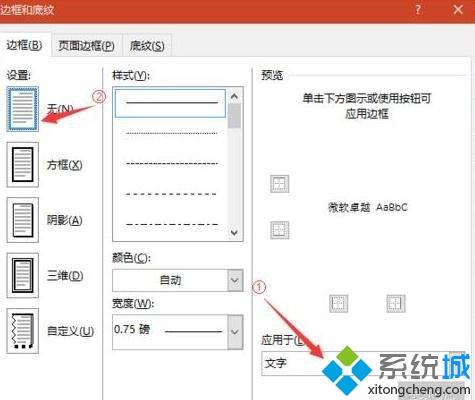
步骤十三:设置好后边框和底纹选项框如图显示,点击确认;
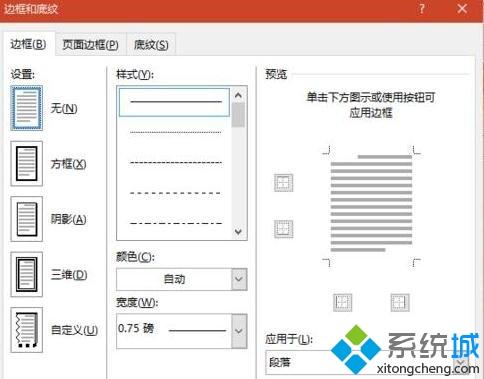
步骤十四:确认后显示如图;

步骤十五:点击正文位置,就会看到没有页眉横线的效果的,怎么样,当做写作或其他用途(如简历等)是不是很舒服?
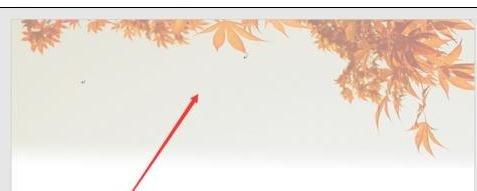
效果图:

如果你想让自己编辑的word文档和别人不一样,那么可以采用此方法来美化word文档背景,好看又简单。
相关教程:一般word排版步骤新建word文档步骤我告诉你msdn版权声明:以上内容作者已申请原创保护,未经允许不得转载,侵权必究!授权事宜、对本内容有异议或投诉,敬请联系网站管理员,我们将尽快回复您,谢谢合作!










