win10系统打开服务管理器的五种方法
Win10正式版系统服务管理器能对系统所有服务进行统一管理,每个系统组件正常运行都需要系统中有开启对应的服务。如果我们需要对某个服务进行开启或者禁止,Win10系统该如何打开服务管理器?本文给大家介绍五种方法。
win10系统打开服务管理器的方法:
方法一:
在电脑桌面,右键点击【我的电脑】,选择【管理(G)】。
在“计算机管理器”对话框,依次点击【服务和应用程序】--->【服务】,页面右侧打开即服务管理器列表。
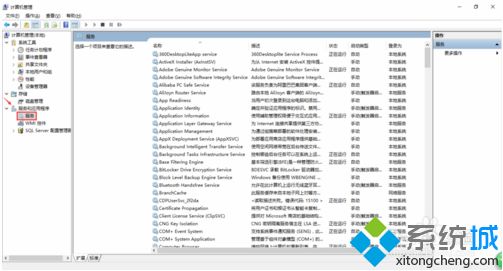
方法二:
打开左下角Cortana搜索框,输入“服务”,自动搜索
在搜索结果中点击“查看本地服务”和“服务”即可打开服务管理器。
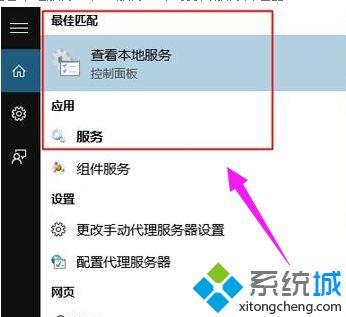
方法三:
使用组合键“Win + R”组合键快速打开运行对话框。
在运行对话框的输入框“services.msc”并按回车键或者点击【确定】按钮继续,
打开服务管理器查看服务列表启动、停止服务。

方法四:
单击开始菜单,点开所有应用,找到Windows管理工具,展开Windows管理工具,找到服务,并单击点开;
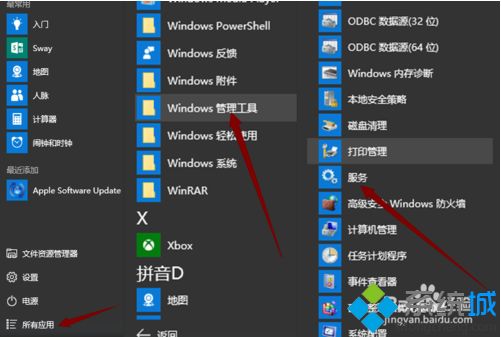
方法五:
在开始菜单上鼠标右键,点击计算机管理,在左上角左边栏中的服务和应用程序中单击服务即可打开服务管理器;
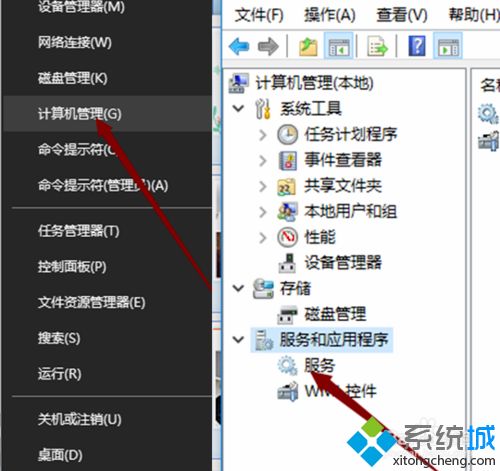
打开可控制面板,查看方式选择大图标,点击管理工具,找到服务,单击打开,即可打开服务管理器。
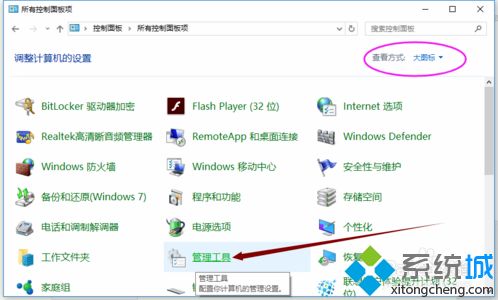
不懂Win10系统设备管理器在哪打开的小伙伴一起来阅读上文教程,帮助你轻松打开win10系统服务管理器,大家可选择一款自己习惯的方式操作。
相关教程:开机出现服务器正在运行中bonjour服务器怎么开启我告诉你msdn版权声明:以上内容作者已申请原创保护,未经允许不得转载,侵权必究!授权事宜、对本内容有异议或投诉,敬请联系网站管理员,我们将尽快回复您,谢谢合作!










