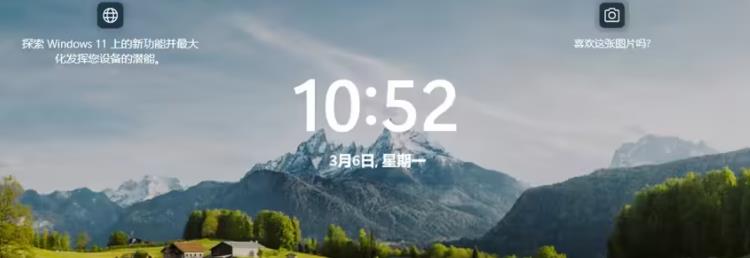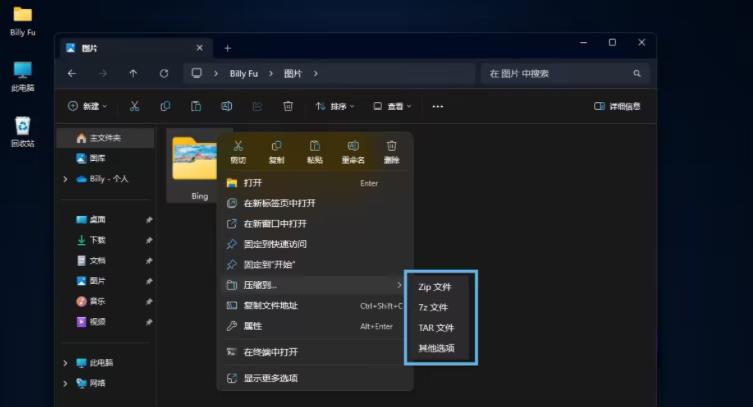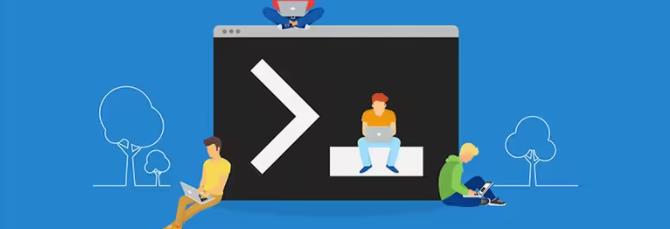Win10网卡驱动异常连不上网怎么办|网卡驱动异常如何修复
win10无线网卡驱动异常怎么办,使用电脑上网的过程中,不少的用户换系统遇到一些的问题,其中最多的问题就是无线网卡驱动的问题了,经常遇到会出现电脑提示网卡被禁用、网卡驱动异常的问题,对电脑技术不是特别精通的朋友又不敢乱动电脑系统设置。下面,小编就来跟大家分享win10无线网卡驱动异常的解决方法。
具体步骤如下:
1、鼠标右键点击电脑左下角的图标,找到“设备管理器”选项;
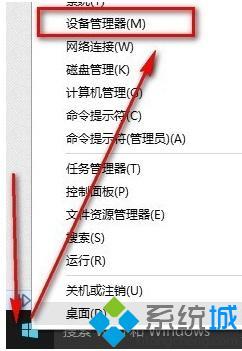
2、打开设备管理器,右击那个有问题的无线网卡驱动程序;
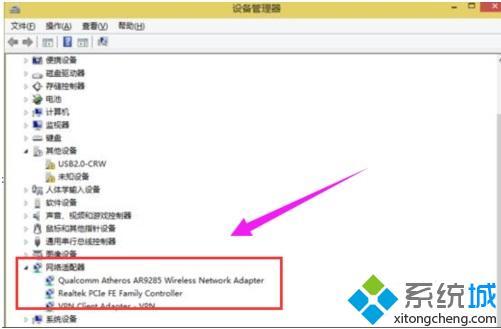
3、选择:浏览计算机;
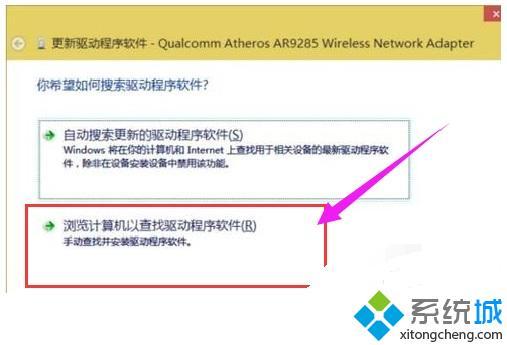 f
f
4、接下来进入下一个界面中,选择:从计算机的;
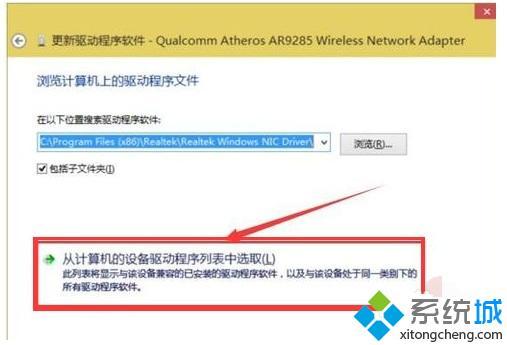
5、选择另外的一个,最后点击“下一步”直至确定;
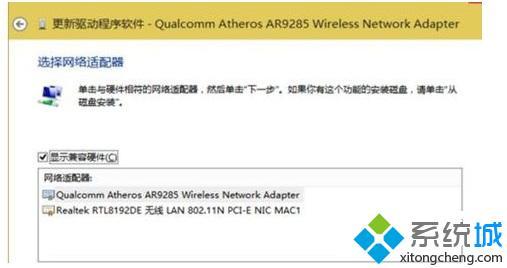
以上就是win10无线网卡驱动异常的处理方式了,希望此教程内容能够帮助到大家!
相关教程:驱动器出现问题怎么办XP网卡驱动DNS异常怎么修复网卡被禁用无法启用显卡驱动被删了怎么办我告诉你msdn版权声明:以上内容作者已申请原创保护,未经允许不得转载,侵权必究!授权事宜、对本内容有异议或投诉,敬请联系网站管理员,我们将尽快回复您,谢谢合作!