win10出现“未授予用户请求登录类型”对话框的解决方法
使用电脑时难免会遇到各种故障问题,好多网友说win10系统出现“未授予用户请求登录类型”对话框,新手用户不知道怎么解决,不要担心,面对此疑问,小编告诉大家解决win10出现“未授予用户请求登录类型”对话框的解决方法。
win10系统未授予用户请求登录类型的解决方法:
1、因为现在系统的五花八门,很多系统,在开启共享的时候,是无法自动获取局域网内的凭据管理器的,这也导致了很多情况下,服务器,远程共享,账户设置,都没有问题,一些电脑,就是登陆不上去,还有的原来可以登陆的,重装系统后,就是登陆不上去了,这种以win10居多,首先我们在电脑左下角点击右键,在弹出的选项卡里面找到搜索。
2、点击搜索选项,而后会弹出一个搜索对话框,我们在搜索关键词里面输入控制,而后窗口会自动匹配和关键词对应的应用,这里出现的是控制面板。
3、在搜索栏找到并点击控制面板,而后会弹出一个控制面板的对话框,我们在对话框里面找到凭据管理器。
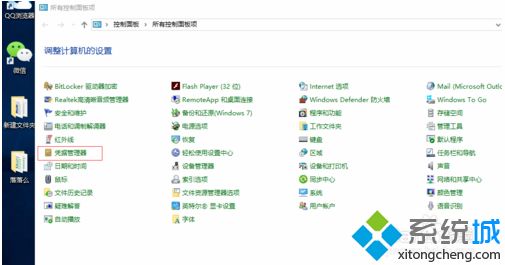
4、点击凭据管理器,而后进入一个新的对话框,这里有两个,一个web凭据,是用来记录我们自动联网的信息的,一个是windows凭据,这时必须动态链接上我们的服务器,或是共享,才能进行局域网办公。
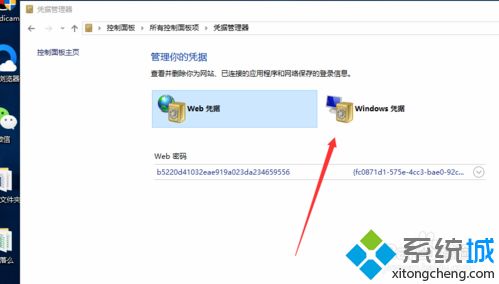
5、我们点击windows凭据,而后弹出的页面我们可以看到,这里没有记录我们的windows凭据,所以你任凭设置的再好,也不会登陆上去。
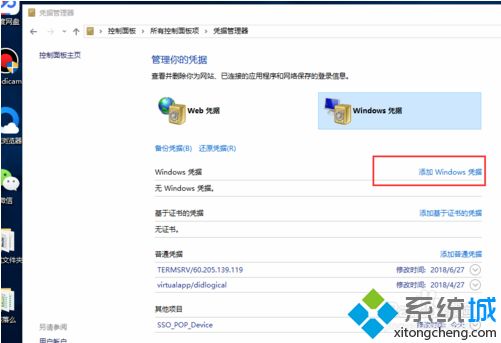
6、点击添加windows凭据,而后在弹出的窗口,输入我们的服务器名称,以及我们的用户名,密码,而后确定。
7、确定后我们的windows凭据管理器就添加上去了,而后我们再通过网络访问就可以找到服务器进行共享办公了。
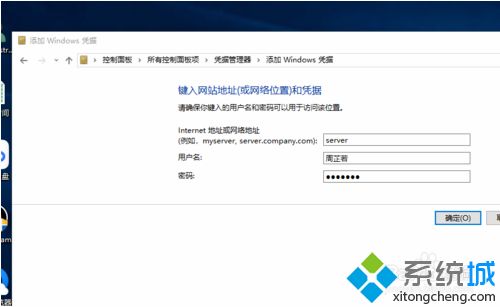
win10出现“未授予用户请求登录类型”对话框的解决方法介绍到这里了,按照以上方法进行操作后,一切恢复正常了。
我告诉你msdn版权声明:以上内容作者已申请原创保护,未经允许不得转载,侵权必究!授权事宜、对本内容有异议或投诉,敬请联系网站管理员,我们将尽快回复您,谢谢合作!










